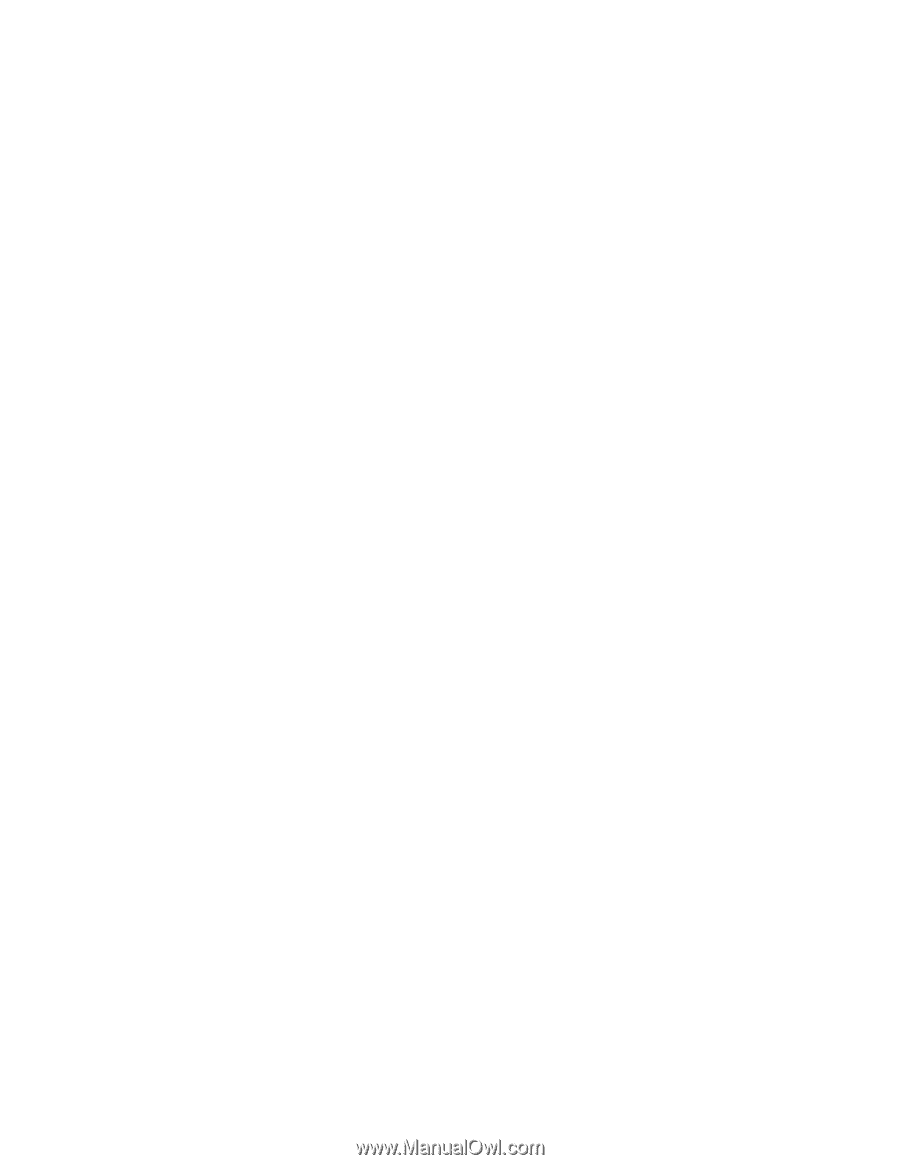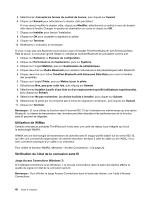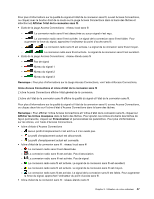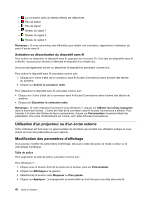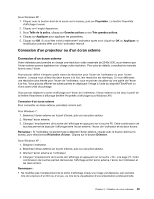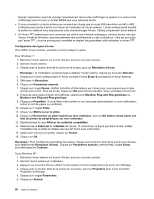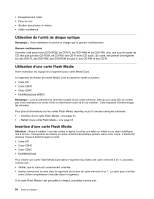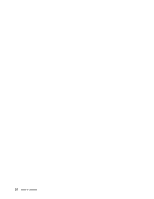Lenovo ThinkPad Edge E420 (French) User Guide - Page 71
Utilisation du double affichage, Utilisation de la fonction d'extension du bureau
 |
View all Lenovo ThinkPad Edge E420 manuals
Add to My Manuals
Save this manual to your list of manuals |
Page 71 highlights
7. Cliquez sur l'onglet Ecran. Vérifiez la fenêtre d'informations sur l'écran pour vous assurez que le type d'écran est correct. Si tel est le cas, cliquez sur OK pour fermer la fenêtre. Sinon, procédez comme suit : 8. Si plus de deux types d'écran sont affichés, sélectionnez Ecran par défaut. 9. Cliquez sur Propriétés. 10. Cliquez sur l'onglet Pilote. 11. Cliquez sur Mettre à jour le pilote. L'assistant de mise à jour du matériel apparaît. 12. Sélectionnez Non, pas pour cette fois, puis cliquez sur Suivant. 13. Sélectionnez Installer à partir d'une liste ou d'un emplacement spécifié (utilisateurs expérimentés), puis cliquez sur Suivant. 14. Sélectionnez Ne pas rechercher. Je vais choisir le pilote à installer, puis cliquez sur Suivant. 15. Désélectionnez la case Afficher les matériels compatibles. 16. Sélectionnez le Fabricant et le Modèle de l'écran. Si votre écran ne figure pas dans la liste, arrêtez l'installation de ce pilote et utilisez celui qui est fourni avec votre écran. 17. Après avoir mis à jour le pilote, cliquez sur OK pour fermer la fenêtre Propriétés. 18. Définissez les Couleurs et la Zone d'écran dans la fenêtre Propriétés d'affichage. 19. Cliquez sur OK. Remarques sur la connexion d'un écran externe • Lorsque vous installez un système d'exploitation, vous devez également installer le pilote d'écran adapté à votre écran, qui est fourni avec l'ordinateur, ainsi que le fichier INF livré avec l'écran externe. • Si vous définissez une résolution supérieure à celle du mode XGA et que vous utilisez ensuite un écran qui ne prend pas en charge cette résolution, tirez parti de la fonction écran virtuel, qui vous permet de n'afficher qu'une partie de l'image haute résolution générée par votre ordinateur. Vous pouvez afficher les autres parties de l'image en la déplaçant sur l'écran à l'aide du dispositif TrackPoint ou d'une autre unité de pointage. Remarque : La fonction d'écran virtuel n'est pas prise en charge par Windows 7. • Si vous utilisez un écran externe obsolète, la résolution et la fréquence de rafraîchissement peuvent être limitées. Utilisation du double affichage Utilisation de la fonction d'extension du bureau Votre ordinateur prend en charge une fonction d'extension du bureau. Cette fonction permet d'utiliser à la fois l'écran de l'ordinateur et un écran externe comme unités d'affichage. Vous pouvez également afficher des images de bureau différentes sur chaque écran. Vous pouvez utiliser la fonction d'extension du bureau sans modifier de paramètres. Si la fonction est inopérante, voir « Activation de la fonction d'extension du bureau » à la page 52 pour l'activer. Remarques sur la fonction d'extension du bureau • Si vous souhaitez ouvrir une session DOS plein écran lorsque vous êtes en mode d'extension du bureau, seul l'écran principal passe en mode DOS. L'autre écran s'éteint. Si votre ordinateur est doté d'une carte vidéo Intel®, vous pouvez désigner l'autre écran comme étant l'écran principal en procédant comme suit : 1. Appuyez sur les touches Ctrl+Alt+Fn+F12. La fenêtre d'interface de commandes utilisateur Intel s'ouvre. 2. Sélectionnez Extended Desktop. Chapitre 2. Utilisation de votre ordinateur 51