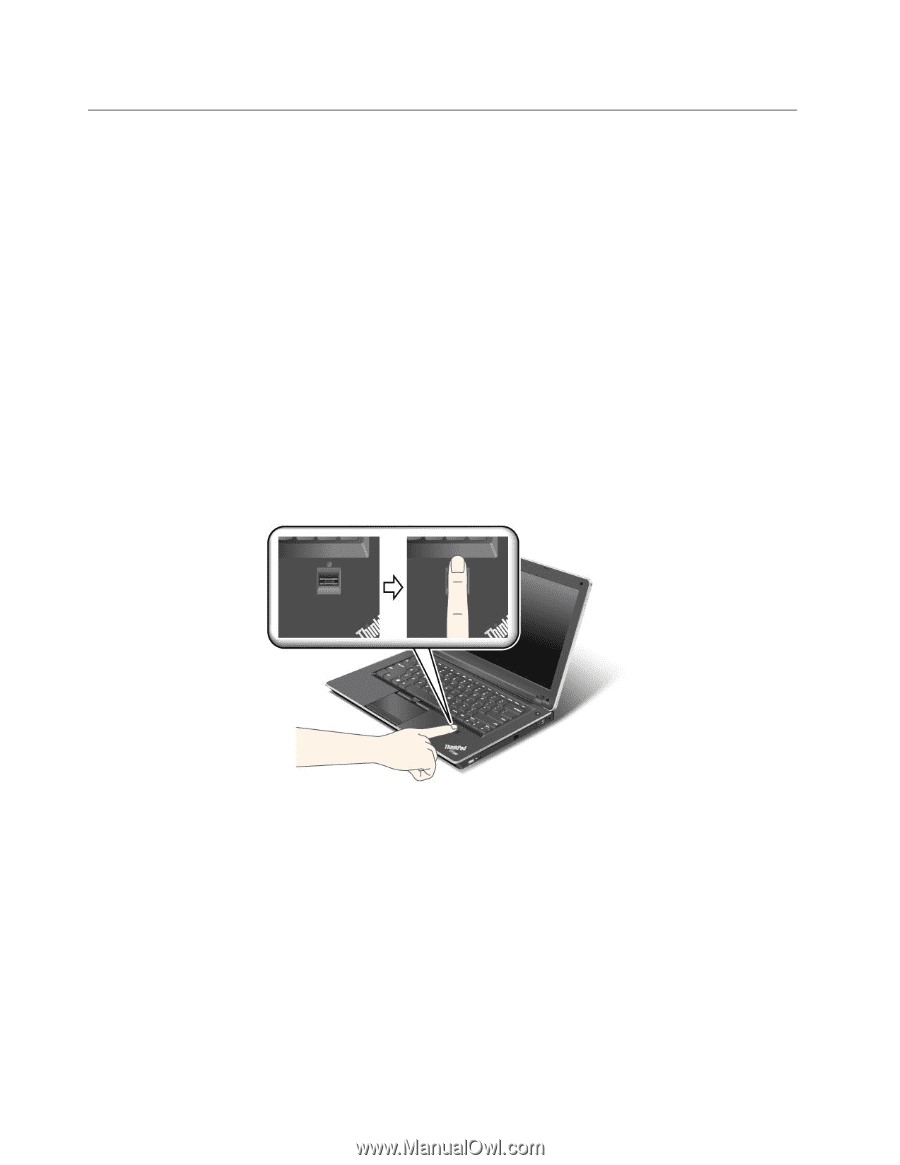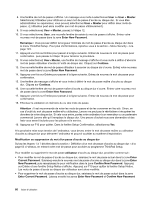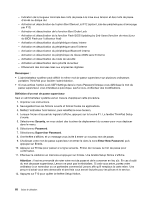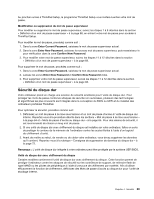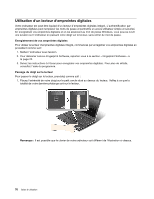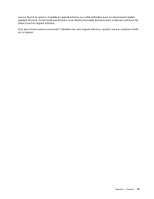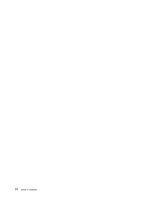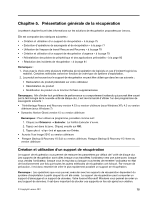Lenovo ThinkPad Edge E420 (French) User Guide - Page 90
Utilisation d'un lecteur d'empreintes digitales, Pour démarrer Lenovo Fingerprint Software
 |
View all Lenovo ThinkPad Edge E420 manuals
Add to My Manuals
Save this manual to your list of manuals |
Page 90 highlights
Utilisation d'un lecteur d'empreintes digitales Votre ordinateur est peut-être équipé d'un lecteur d'empreintes digitales intégré. L'authentification par empreintes digitales peut remplacer les mots de passe et permettre un accès utilisateur simple et sécurisé. En enregistrant vos empreintes digitales et en les associant au mot de passe Windows, vous pouvez ouvrir une session sur l'ordinateur en passant votre doigt sur le lecteur, sans entrer de mot de passe. Enregistrement de vos empreintes digitales Pour utiliser le lecteur d'empreintes digitales intégré, commencez par enregistrer vos empreintes digitales en procédant comme suit : 1. Mettez l'ordinateur sous tension. 2. Pour démarrer Lenovo Fingerprint Software, reportez-vous à la section « Fingerprint Software » à la page 22. 3. Suivez les instructions à l'écran pour enregistrer vos empreintes digitales. Pour plus de détails, consultez l'aide du programme. Passage du doigt sur le lecteur Pour passer le doigt sur le lecteur, procédez comme suit : 1. Placez l'extrémité de votre doigt sur le petit cercle situé au dessus du lecteur. Veillez à ce que la totalité de votre dernière phalange soit sur le lecteur. Remarque : Il est possible que le clavier de votre ordinateur soit différent de l'illustration ci-dessus. 70 Guide d'utilisation