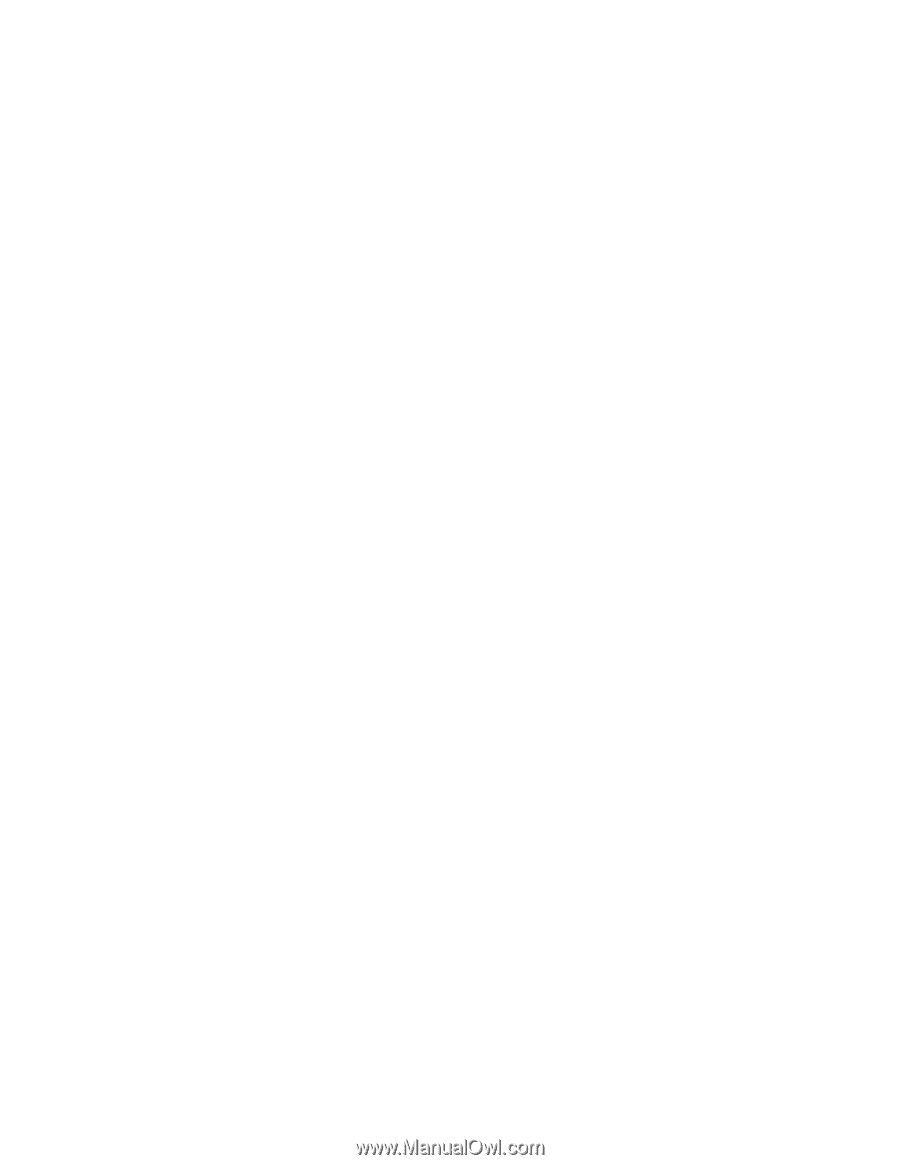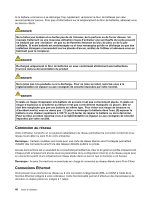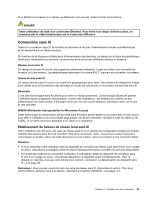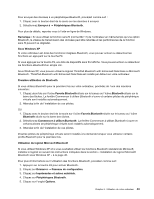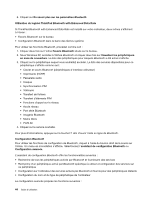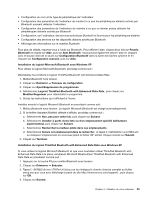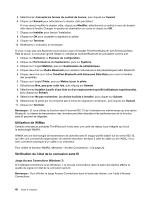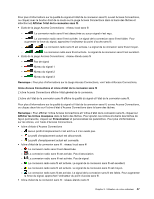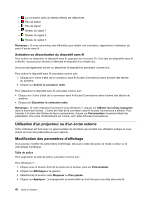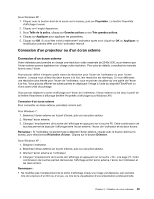Lenovo ThinkPad Edge E420 (French) User Guide - Page 64
Sous Windows XP, accédez à Tâches, Profil AV
 |
View all Lenovo ThinkPad Edge E420 manuals
Add to My Manuals
Save this manual to your list of manuals |
Page 64 highlights
6. Cliquez sur En savoir plus sur les paramètres Bluetooth. Utilisation du logiciel ThinkPad Bluetooth with Enhanced Data Rate Si ThinkPad Bluetooth with Enhanced Data Rate est installé sur votre ordinateur, deux icônes s'affichent à l'écran : • Favoris Bluetooth sur le bureau • Configuration Bluetooth dans la barre des tâches système Pour utiliser les fonctions Bluetooth, procédez comme suit : 1. Cliquez deux fois sur l'icône Favoris Bluetooth située sur le bureau. 2. Sous Windows XP, accédez à Tâches Bluetooth et cliquez deux fois sur Visualiser les périphériques en zone de couverture. La liste des périphériques pour lesquels Bluetooth a été activé s'affiche. 3. Cliquez sur le périphérique auquel vous souhaitez accéder. La liste des services disponibles pour ce périphérique s'affiche comme suit : • Clavier et souris Bluetooth (périphériques d'interface utilisateur) • Imprimante (HCRP) • Passerelle audio • Casque • Synchronisation PIM • Télécopie • Transfert de fichiers • Transfert d'éléments PIM • Fonctions d'appel sur le réseau • Accès réseau • Port série Bluetooth • Imagerie Bluetooth • Mains libres • Profil AV 4. Cliquez sur le service souhaité. Pour plus d'informations, appuyez sur la touche F1 afin d'ouvrir l'aide en ligne de Bluetooth. Configuration Bluetooth Pour utiliser les fonctions de configuration de Bluetooth, cliquez à l'aide du bouton droit de la souris sur l'icône. Un menu en incrustation s'affiche. Sélectionnez l'assistant de configuration Bluetooth ou Configuration avancée. L'assistant de configuration Bluetooth offre les fonctionnalités suivantes : • Recherche de tous les périphériques activés par Bluetooth et fournissant des services • Recherche d'un périphérique activé par Bluetooth spécifique à utiliser et configuration des services sur ce périphérique • Configuration sur l'ordinateur des services activés par Bluetooth et fournis pour des périphériques distants • Configuration du nom et du type de périphérique de l'ordinateur La configuration avancée propose les fonctions suivantes : 44 Guide d'utilisation