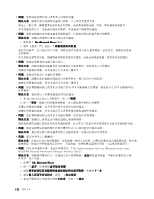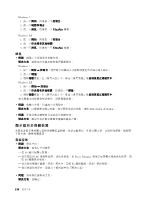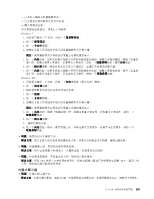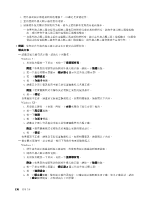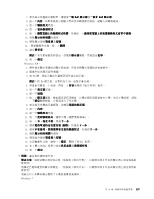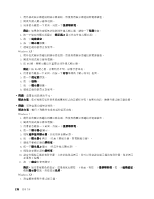Lenovo ThinkPad Edge E420 (Chinese-Traditional) User Guide - Page 153
PnP 顯示器或一般非 PnP
 |
View all Lenovo ThinkPad Edge E420 manuals
Add to My Manuals
Save this manual to your list of manuals |
Page 153 highlights
7 PnP PnP 8 9 10 11 12 13 14 15 16 Windows XP: 1 2 3. 按 F6 F6 4 5 6 7 8 9 10 11 12 13 14 15 16 17 18 19 Windows 7: 第 10 137
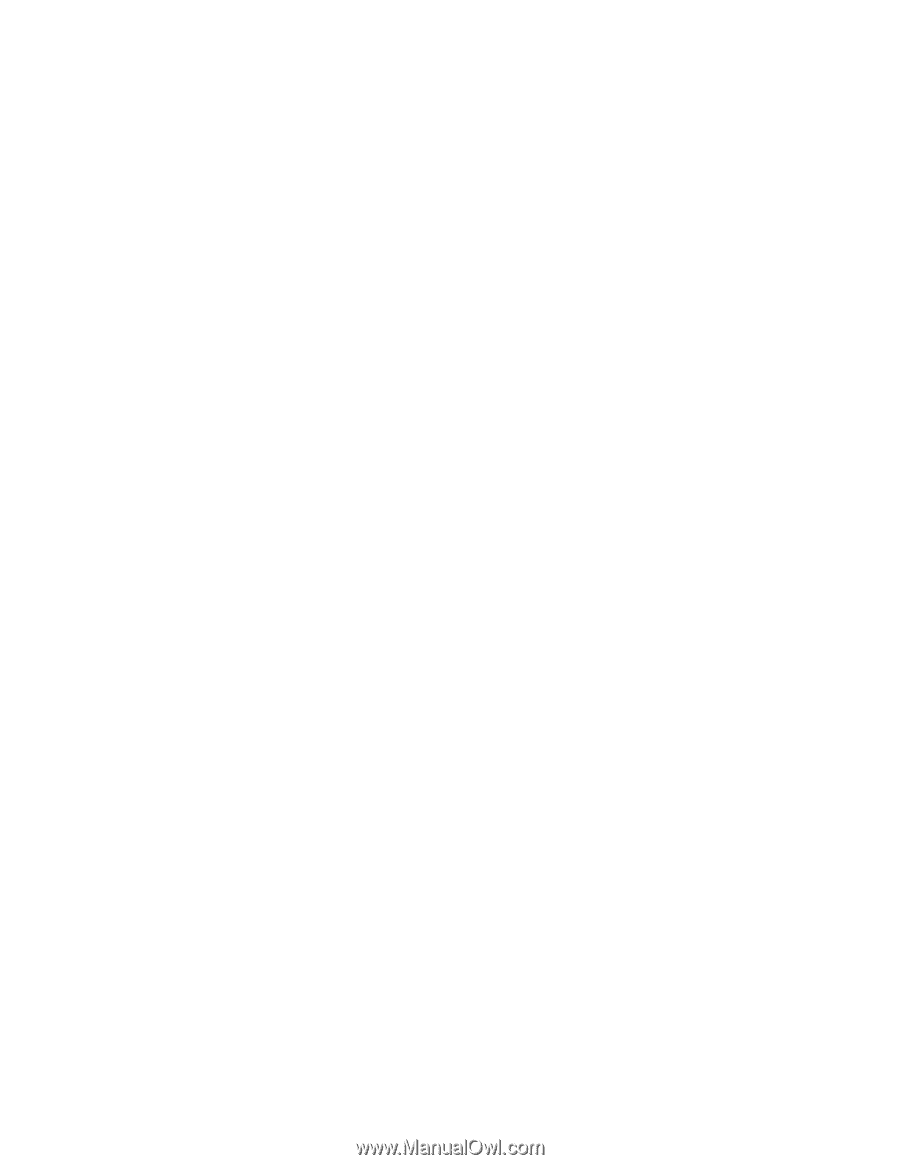
7. 如果顯示多種顯示器類型,請選取一般 PnP
PnP
PnP
PnP 顯示器或一般非 PnP
PnP
PnP
PnP 顯示器。
8. 按一下內容。如果系統提示您輸入管理者密碼或進行確認,請輸入密碼或確認。
9. 按一下驅動程式標籤。
10. 按一下更新驅動程式。
11. 按一下瀏覽電腦上的驅動程式軟體,然後按一下讓我從電腦上的裝置驅動程式清單中挑選。
12. 清除顯示相容硬體勾選框。
13. 選取顯示器的製造商及型號。
14.
更新驅動程式後,按一下關閉。
15. 設定解析度。
附註:如果要變更色彩設定,請選取顯示器標籤,然後設定色彩。
16. 按一下確定。
Windows XP:
1. 將外接式顯示器連接到顯示器接頭,然後再將顯示器連接到電源插座。
2. 開啟外接式顯示器和電腦。
3. 按 F6 鍵,將顯示輸出位置變更到外接式顯示器。
附註:按 F6 鍵之後,需要稍待片刻,影像才會出現。
4. 用滑鼠右鍵按一下桌面,再按一下內容來開啟
『
顯示內容
』
視窗。
5. 按一下設定值標籤。
6. 按一下進階。
7. 按一下顯示器標籤。檢查顯示器資訊視窗,以確定顯示器類型是否正確。如果正確的話,請按
一下確定關閉視窗,否則請執行下列步驟:
8. 如果顯示多種顯示器類型,請選取預設的顯示器。
9. 按一下內容。
10. 按一下驅動程式標籤。
11. 按一下更新驅動程式。隨即出現
『
硬體更新精靈
』
。
12. 按一下不,現在不要,再按下一步。
13. 選取從清單或特定位置安裝 (進階),然後按下一步。
14. 選取不要搜尋,我將選擇要安裝的驅動程式,然後按下一步。
15. 清除顯示相容硬體勾選框。
16. 選取顯示器的製造商及型號。
17. 更新驅動程式後,請按一下確定,關閉
『
內容
』
視窗。
18. 在
『
顯示內容
』
視窗中設定色彩品質與螢幕解析度。
19. 按一下確定。
• 問題:畫面無法讀取或失真。
解決方案:請確定顯示器資訊正確(請參閱
『
解決方案
』
,以瞭解如何在外接式顯示器上設定較高的
解析度)。
請確定已選取適當的顯示器類型。(請參閱
『
解決方案
』
,以瞭解如何在外接式顯示器上設定較高的
解析度)。
請執行以下步驟來確定選取了正確的螢幕更新頻率:
Windows 7:
第 10 章. 疑難排解電腦問題
137
137
137
137