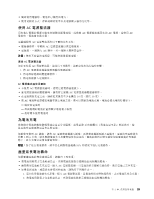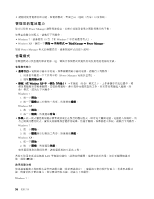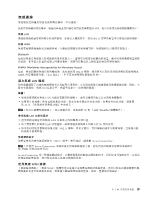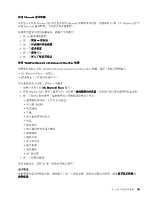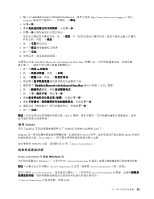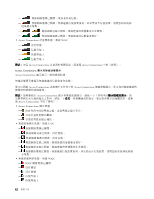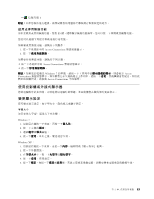Lenovo ThinkPad Edge E420 (Chinese-Traditional) User Guide - Page 54
使用藍芽
 |
View all Lenovo ThinkPad Edge E420 manuals
Add to My Manuals
Save this manual to your list of manuals |
Page 54 highlights
部分 ThinkPad WAN WAN 1xEV-DO、HSPA、 3G 或 GPRS WAN WAN WAN WAN 152 頁 『UltraConnect WAN Access Connections。 使用藍芽 Windows 7 F9 F9 1 2 3 1 2 Windows 802.11 Windows XP F9 如果按 F9 在 Windows XP ThinkPad Bluetooth with Enhanced Data Rate 軟體或 Microsoft ThinkPad Bluetooth with Enhanced Data Rate 軟體。 1 My Bluetooth Places 2 或 1 My Bluetooth Places 2 3 38
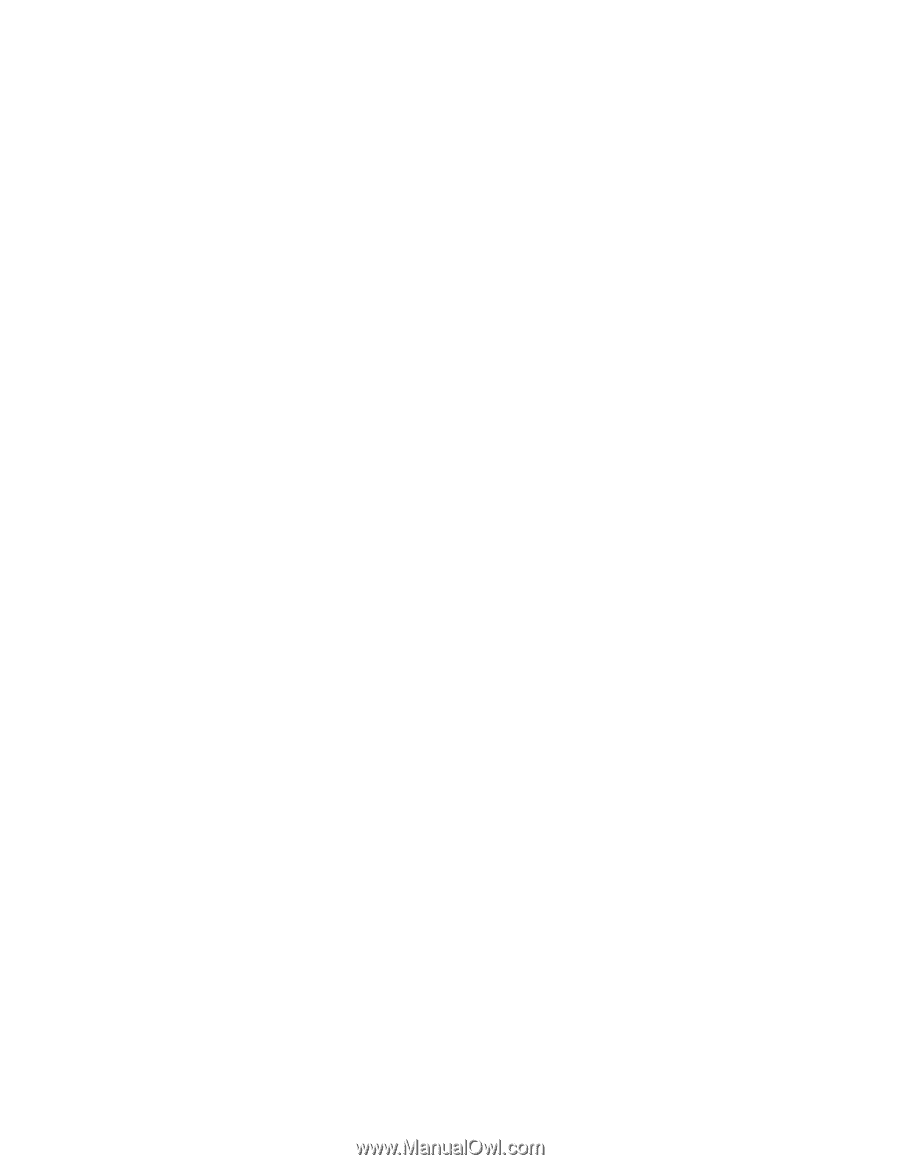
部分 ThinkPad 筆記型電腦附有與某些無線 WAN 技術整合的內建無線 WAN 卡,例如 1xEV-DO、HSPA、
3G 或 GPRS。您可以利用內建無線 WAN 卡及配置公用程式,連接網際網路或貴公司的網路,以建立無
線 WAN 連線並監控其狀態。
附註:無線 WAN 服務在某些國家或地區是由經過授權的服務供應商來提供。
如果要尋找電腦上無線 WAN 天線的位置,請參閱 第 152 頁
『
UltraConnect 無線天線的位置
』
。
如果要使用無線 WAN 功能,請啟動 Access Connections。
使用藍芽
Windows 7
如果您的電腦內建整合式
藍芽
功能,您可以按 F9 鍵來啟用或停用這些功能。如果按 F9 鍵,畫面就會顯示無
線功能清單。您只要按一下即可啟用或停用
藍芽
功能。
如果要配置
藍芽
裝置或管理連線設定,您可以使用
『
控制台
』
中的
藍
芽
裝置。
1. 按一下開始
➙
控制台。
2. 按一下硬體和聲音。
3. 按一下裝置和印表機。
如果要傳送資料到啟用
藍芽
的裝置,請執行下列步驟:
1. 用滑鼠右鍵按一下您要傳送的資料。
2. 選取傳送至
➙
藍芽裝置。
如需詳細資料,請參閱 Windows 線上說明。
附註:如果您同時使用電腦的無線功能(802.11 標準)與
藍芽
選項,資料傳輸的速度可能會減慢,且無
線功能的效能可能會降低。
Windows XP
如果您的電腦內建整合式
藍芽
功能,您可以按 F9 鍵來啟用或停用這些功能。
如果按 F9 鍵,畫面就會顯示無線功能清單。您只要按一下即可啟用或停用
藍芽
功能。
在 Windows XP 中,您可以使用 ThinkPad
Bluetooth
with Enhanced Data Rate 軟體或 Microsoft
藍芽
軟體。依
預設,您的電腦已安裝 ThinkPad
Bluetooth
with Enhanced Data Rate 軟體。
首次在電腦中使用藍芽
若這是您的電腦首次使用
藍芽
,請選擇執行下列任一程序:
1. 按兩下桌面上的 My
My
My
My
Bluetooth
Bluetooth
Bluetooth
Bluetooth
Places
Places
Places
Places 圖示,或按兩下工作列中的
藍
芽
圖示。
『
開始使用
藍芽
』
視窗隨即
開啟,且某些虛擬裝置驅動程式會自動安裝。
2. 請等待驅動程式安裝完成。
或
1. 用滑鼠右鍵按一下桌面上的 My
My
My
My
Bluetooth
Bluetooth
Bluetooth
Bluetooth
Places
Places
Places
Places 圖示,或是工作列中的
藍
芽
圖示。
2. 選取開始使用
藍
芽
。
『
開始使用
藍芽
』
視窗隨即開啟,且某些虛擬裝置驅動程式會自動安裝。
3. 請等待驅動程式安裝完成。
部分其他虛擬裝置驅動程式會在您首次使用特定
藍芽
設定檔時隨需安裝。
38
38
38
38
使用手冊