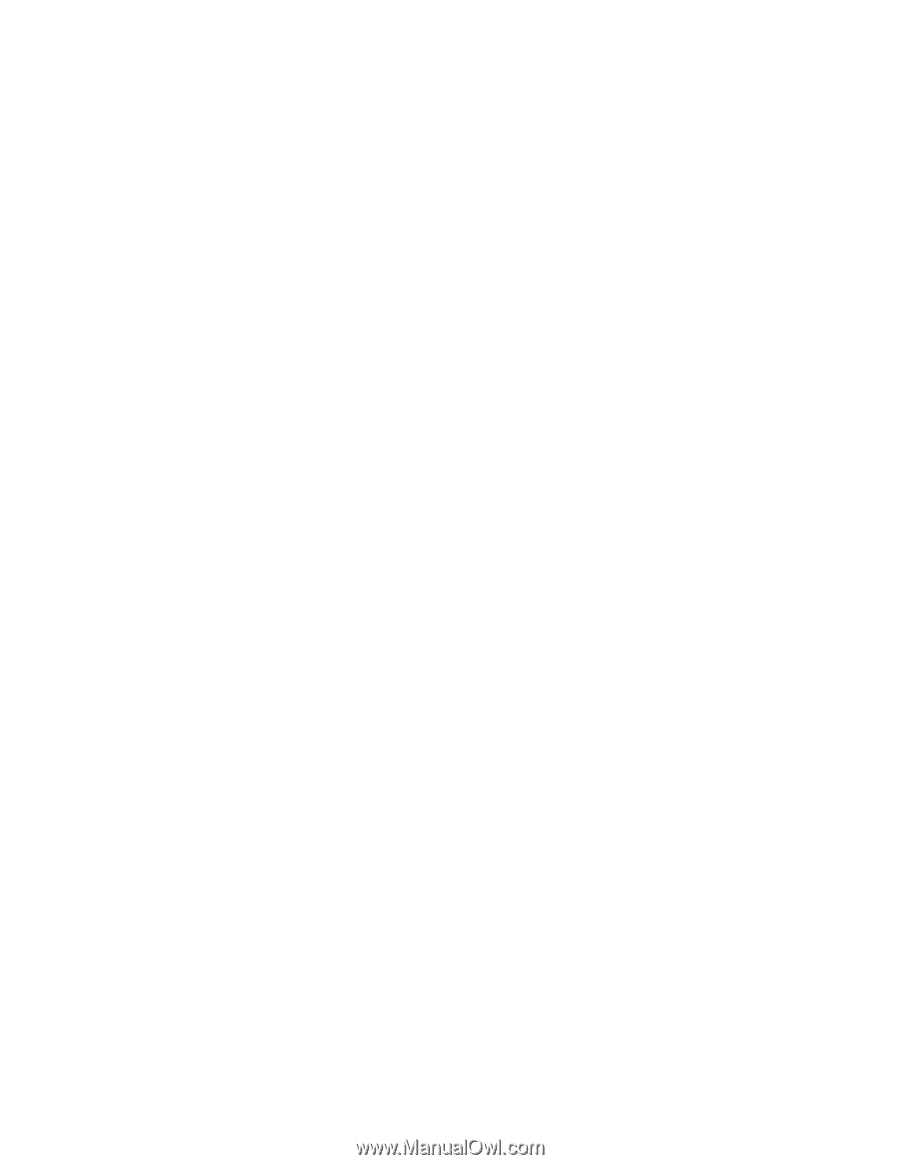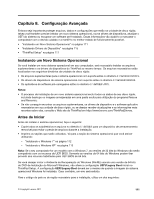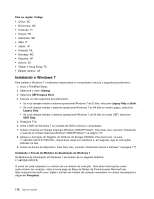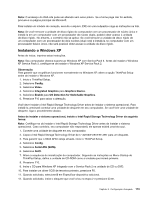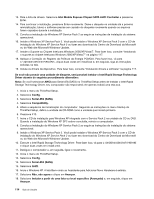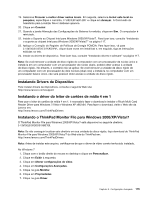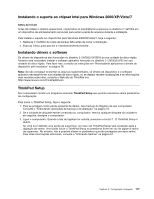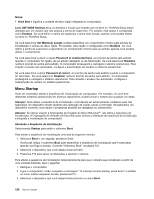Lenovo ThinkPad Edge E420 (Brazilian Portuguese) User Guide - Page 136
Selecione TPFLX.ICM ou TPLCD.ICM e clique em, O Assistente de Atualização de Hardware
 |
View all Lenovo ThinkPad Edge E420 manuals
Add to My Manuals
Save this manual to your list of manuals |
Page 136 highlights
8. Clique em Atualizar Driver. 9. Selecione Procurar software de driver no computador e clique em Permitir que eu escolha em uma lista de drivers de dispositivo no computador. 10. Clique em Com Disco. 11. Especifique o caminho C:\SWTOOLS\DRIVERS\MONITOR para o INF deste monitor. Em seguida, clique em Abrir. 12. Clique em OK. 13. Confirme o tipo de vídeo correto e clique em Avançar. 14. O Windows concluiu a instalação. Clique em Concluir. 15. Clique no botão Fechar das propriedades de vídeo. 16. Clique em OK na guia Monitor. 17. Clique em OK e feche a janela Configurações de Vídeo. No Windows XP 1. Clique com o botão direito do mouse na área de trabalho e selecione Propriedades no menu pop-up. 2. Clique na guia Configurações. 3. Clique na guia Avançado. 4. Selecione a guia Monitor. 5. Selecione Monitor Plug and Play na lista de tipos de monitor. 6. Clique em Propriedades. 7. Selecione a guia Driver e clique no botão Atualizar Driver. O Assistente de Atualização de Hardware é iniciado. 8. Selecione Não, não agora para a conexão do Windows Update e, em seguida, clique no botão Avançar. 9. Selecione Instalar de uma lista ou local específico (avançado). 10. Clique em Avançar. 11. Selecione Não pesquisar. Escolherei o driver a ser instalado. 12. Clique em Avançar. 13. Clique em Com Disco. 14. Clique em Procurar. 15. Especifique C:\SWTOOLS\DRIVERS\MONITOR como o diretório local e selecione TPLCD.INF. 16. Clique em OK. 17. O sistema mostrará o Monitor do ThinkPad. Clique em Avançar. O sistema copiará o arquivo INF e o perfil de cor do Monitor do ThinkPad. 18. Clique em Concluir e, em seguida, em Fechar. 19. Clique na guia Gerenciamento de Cores. 20. Clique em Adicionar. 21. Selecione TPFLX.ICM ou TPLCD.ICM e clique em Adicionar. 22. Clique em OK e feche a janela Propriedades de Vídeo. 116 Guia do Usuário