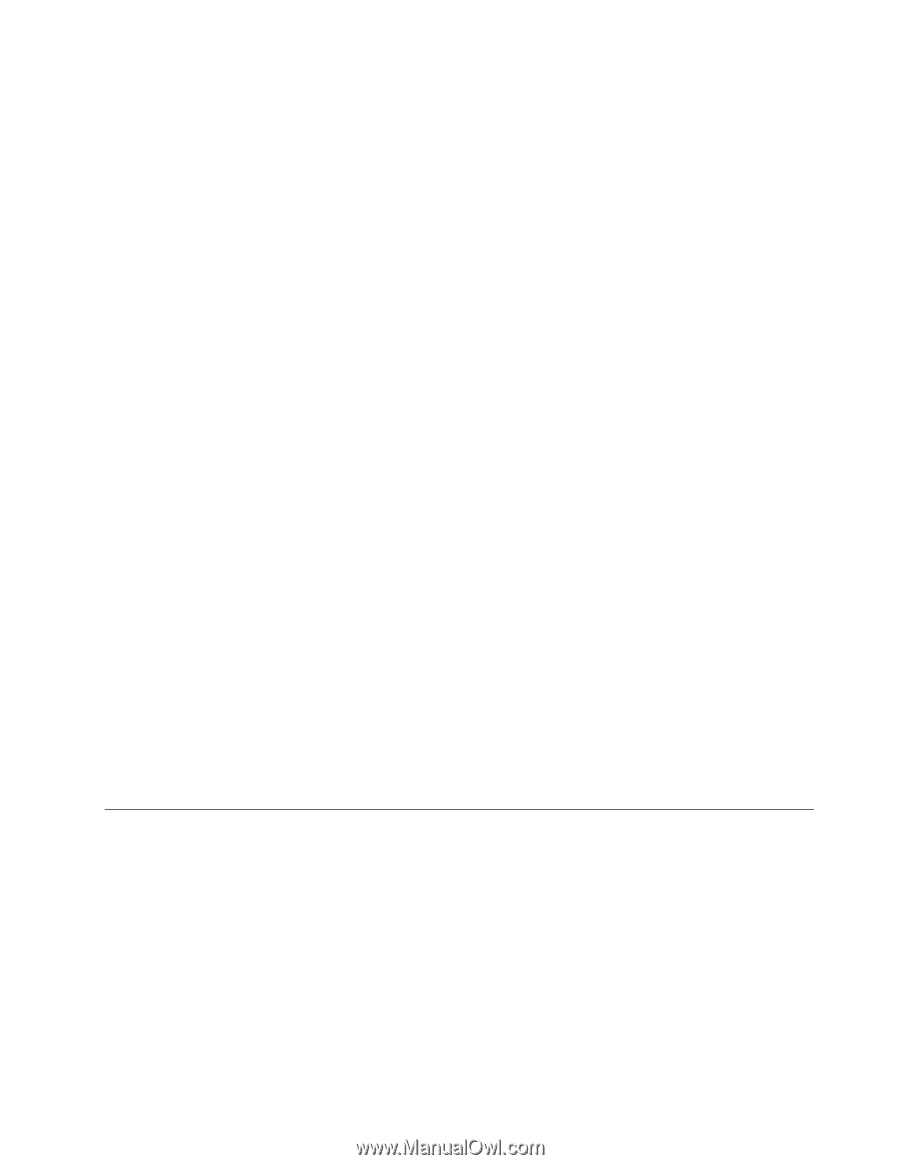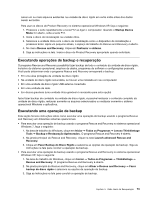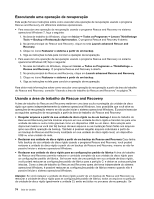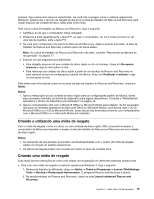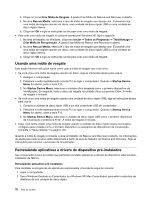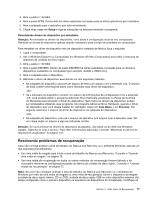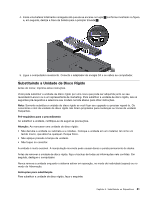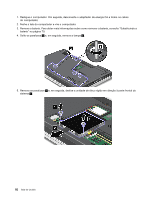Lenovo ThinkPad Edge E420 (Brazilian Portuguese) User Guide - Page 97
Resolvendo problemas de recuperação, C:\SWTOOLS
 |
View all Lenovo ThinkPad Edge E420 manuals
Add to My Manuals
Save this manual to your list of manuals |
Page 97 highlights
3. Abra a pasta C:\SWTOOLS. 4. Abra a pasta APPS. Dentro dela há várias subpastas nomeadas para os vários aplicativos pré-instalados. 5. Abra a subpasta para o aplicativo que está reinstalando. 6. Clique duas vezes em Setup e siga as instruções na tela para reinstalar o programa. Reinstalando drivers de dispositivo pré-instalados Atenção: Ao reinstalar os drivers de dispositivo, você altera a configuração atual de seu computador. Reinstale os drivers de dispositivo apenas quando necessário para corrigir um problema no computador. Para reinstalar um driver de dispositivo em um dispositivo instalado de fábrica, faça o seguinte: 1. Ligue o computador. 2. Use o Windows Explorer ou Computador (no Windows XP, Meu Computador) para exibir a estrutura de diretórios da unidade de disco rígido. 3. Abra a pasta C:\SWTOOLS. 4. Abra a pasta DRIVERS. Dentro da pasta DRIVERS há várias subpastas nomeadas para os diversos dispositivos instalados no computador (por exemplo, AUDIO e VIDEO etc.). 5. Abra a subpasta para o dispositivo. 6. Reinstale o driver de dispositivo executando um dos seguintes métodos: • Na subpasta do dispositivo, procure um arquivo de texto (um arquivo com a extensão .txt). O arquivo de texto contém informações sobre como reinstalar esse driver de dispositivo. -OU- • Se a subpasta do dispositivo contiver um arquivo de informações de configuração (com a extensão .inf), você poderá utilizar o programa Adicionar Novo Hardware (localizado no Painel de Controle do Windows) para reinstalar o driver do dispositivo. Nem todos os drivers de dispositivo podem ser reinstalados utilizando esse programa. No programa Adicionar Novo Hardware, quando o driver do dispositivo que você deseja instalar for solicitado, clique em Com Disco e em Procurar. Em seguida, selecione o arquivo do driver de dispositivo na subpasta do dispositivo. -OU- • Na subpasta do dispositivo, procure o arquivo de aplicativo (um arquivo com a extensão .exe). Dê um clique duplo no arquivo e siga as instruções na tela. Atenção: Se você precisar de drivers de dispositivo atualizados, não baixe-os do Web site Windows Update. Obtenha-os com a Lenovo. Para obter informações adicionais, consulte "Mantendo os drivers de dispositivos atualizados" na página 132. Resolvendo problemas de recuperação Caso não consiga acessar a área de trabalho do Rescue and Recovery ou o ambiente Windows, execute um dos seguintes procedimentos: • Use uma mídia de resgate para iniciar a área de trabalho do Rescue and Recovery. Consulte o "Usando uma mídia de resgate" na página 76. • Use uma mídia de recuperação se todos os outros métodos de recuperação tiverem falhado e for necessário restaurar as configurações padrão de fábrica da unidade de disco rígido. Consulte o "Usando mídias de recuperação" na página 72. Nota: Se você não conseguir acessar a área de trabalho do Rescue and Recovery ou o ambiente do Windows por meio de uma mídia de resgate ou uma mídia de recuperação, talvez o dispositivo de resgate (unidade de disco rígido interna, CD ou DVD, unidade de disco rígido USB ou outro dispositivo externo) não esteja configurado como o primeiro dispositivo na sequência de dispositivos de inicialização. Certifique-se Capítulo 5. Visão Geral da Recuperação 77