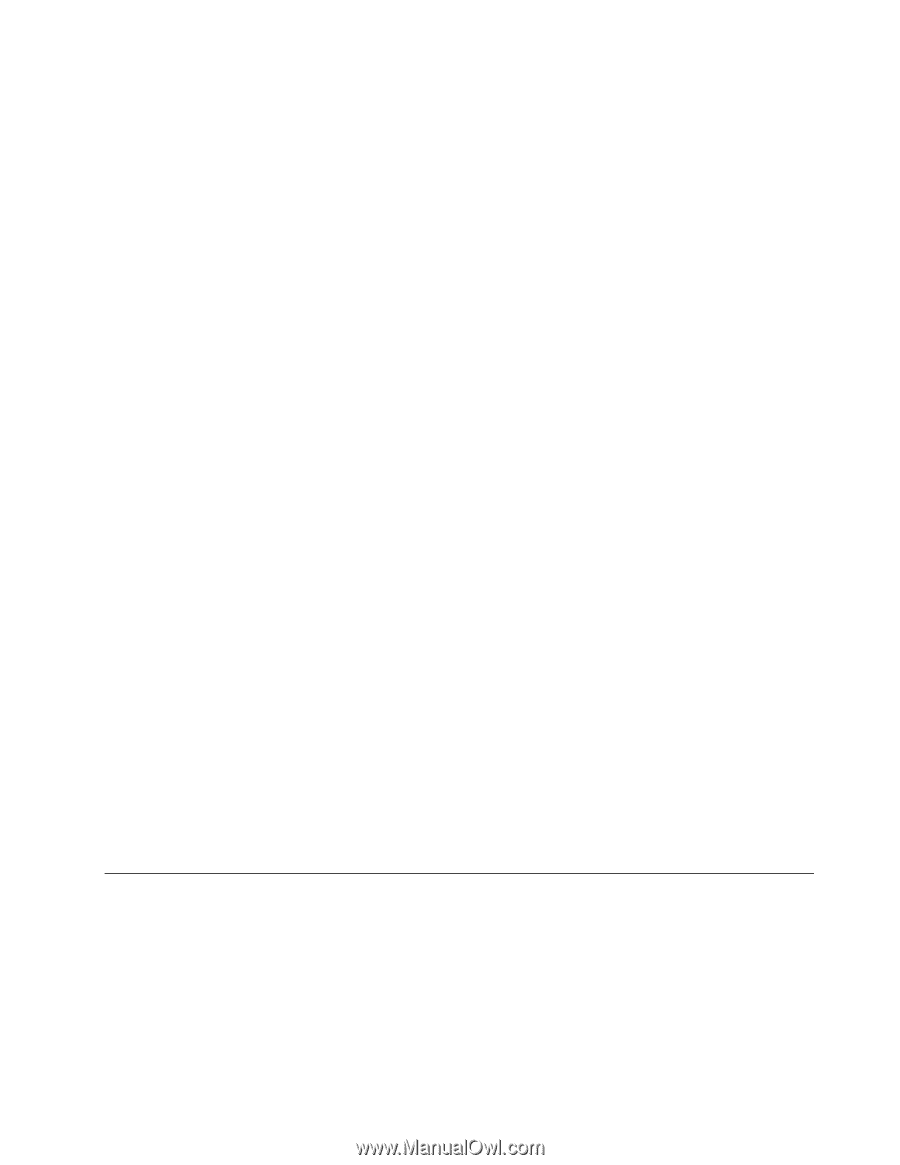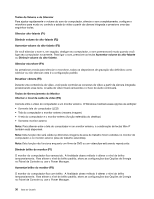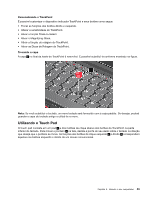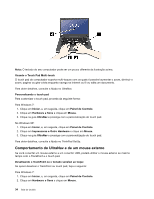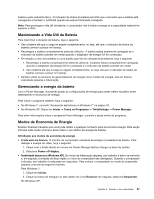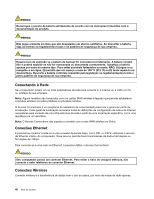Lenovo ThinkPad Edge E420 (Brazilian Portuguese) User Guide - Page 55
Adicionando o ícone do UltraNav à bandeja do sistema, Gerenciamento de Energia, No Windows XP
 |
View all Lenovo ThinkPad Edge E420 manuals
Add to My Manuals
Save this manual to your list of manuals |
Page 55 highlights
3. Clique na guia UltraNav. 4. Para desativar o TrackPoint, desmarque a caixa de seleção Ativar TrackPoint. Para desativar o touch pad, desmarque a caixa de seleção Ativar touch pad. 5. Clique em OK. No Windows XP: 1. Clique em Iniciar, e, em seguida, clique em Painel de Controle. 2. Clique em Impressoras e Outro Hardware e clique em Mouse. 3. Clique na guia UltraNav. 4. Para desativar o TrackPoint, desmarque a caixa de seleção Ativar TrackPoint. Para desativar o touch pad, desmarque a caixa de seleção Ativar touch pad. 5. Clique em OK. Nota: Você também pode abrir a janela de propriedades do UltraNav ao clicar no ícone UltraNav na barra de tarefas. Para obter detalhes, consulte as instruções em "Exibindo o Ícone UltraNav." na página 35 Adicionando o ícone do UltraNav à bandeja do sistema Para obter acesso fácil às propriedades do UltraNav, você pode ativar a exibição do ícone do UltraNav na bandeja do sistema. Para ativar a exibição do ícone do UltraNav na bandeja do sistema, faça o seguinte: Para Windows 7: 1. Clique em Iniciar, e, em seguida, clique em Painel de Controle. 2. Clique em Hardware e Sons e clique em Mouse. 3. Clique na guia UltraNav. 4. Marque a caixa de seleção Mostrar ícone do UltraNav na bandeja do sistema. 5. Clique em OK ou Aplicar. No Windows XP: 1. Clique em Iniciar, e, em seguida, clique em Painel de Controle. 2. Clique em Impressoras e Outro Hardware e clique em Mouse. 3. Clique na guia UltraNav. 4. Marque a caixa de seleção Mostrar ícone do UltraNav na bandeja do sistema. 5. Clique em OK ou Aplicar. Você agora pode alterar as propriedades do UltraNav ao clicar no ícone UltraNav, na bandeja do sistema. Gerenciamento de Energia Para usar o computador quando não houver nenhuma tomada por perto, você terá que utilizar a energia da bateria para manter o computador funcionando. Cada componente do computador consome uma taxa diferente de energia. Quanto mais utilizar os componentes que mais precisam de energia, mais rápido a energia da bateria será consumida. Faça mais, economize mais e passe mais tempo com as baterias ThinkPad. A mobilidade revolucionou os negócios permitindo que você trabalhe onde quer que esteja. Com as baterias ThinkPad, você poderá trabalhar por mais tempo sem estar conectado a uma tomada. Capítulo 2. Usando o seu computador 35