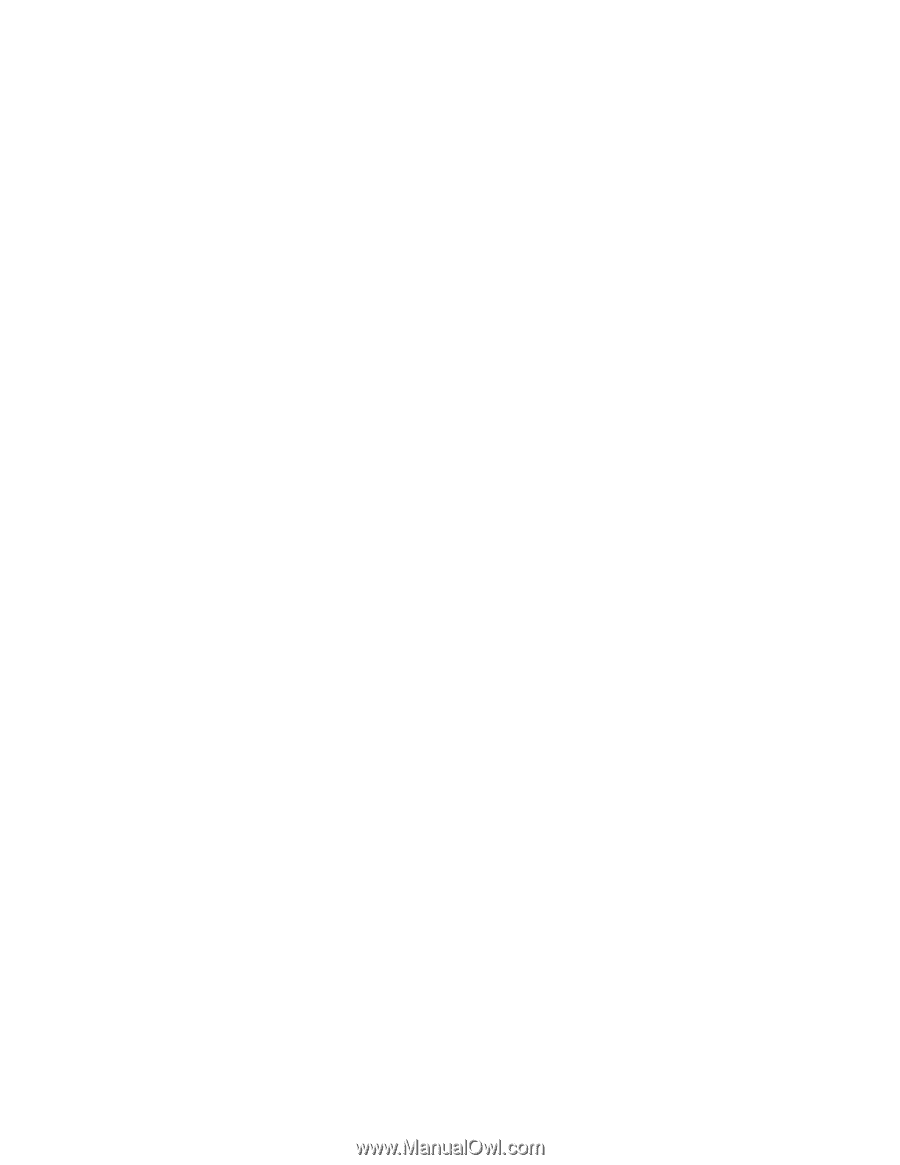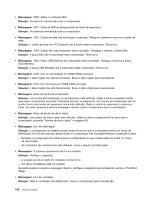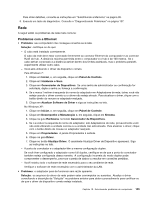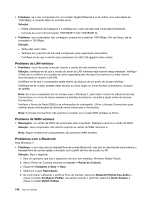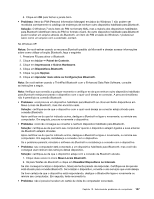Lenovo ThinkPad Edge E420 (Brazilian Portuguese) User Guide - Page 167
com o Enhanced Data Rate Software, consulte, Meus Locais de
 |
View all Lenovo ThinkPad Edge E420 manuals
Add to My Manuals
Save this manual to your list of manuals |
Page 167 highlights
6. Clique em OK para fechar a janela Som. • Problema: Itens do PIM (Personal Information Manager) enviados do Windows 7 não podem ser recebidos corretamente no catálogo de endereços de nenhum outro dispositivo habilitado para Bluetooth. Solução: O Windows 7 envia itens do PIM no formato XML, mas a maioria dos dispositivos habilitados para Bluetooth identificam itens do PIM no formato vCard. Se outro dispositivo habilitado para Bluetooth puder receber um arquivo através do Bluetooth, um item do PIM enviado do Windows 7 poderá ser salvo como um arquivo com a extensão .contact. No Windows XP: Notas: Se você estiver usando os recursos Bluetooth padrão da Microsoft e desejar acessar informações sobre como utilizar a função Bluetooth, faça o seguinte: 1. Pressione F9 para ativar o Bluetooth. 2. Clique em Iniciar ➙ Painel de Controle. 3. Clique em Impressoras e Outros Hardwares. 4. Clique em Dispositivos Bluetooth. 5. Clique na guia Opções. 6. Clique em Aprender mais sobre as Configurações Bluetooth. Nota: Se você estiver usando o ThinkPad Bluetooth com o Enhanced Data Rate Software, consulte as instruções a seguir. Nota: Verifique sua conexão a qualquer momento e certifique-se de que nenhum outro dispositivo habilitado para Bluetooth esteja procurando o dispositivo com o qual você deseja se conectar. A procura simultânea não é permitida na conexão Bluetooth. • Problema: você procura um dispositivo habilitado para Bluetooth ao clicar em Exibir dispositivos em Meus Locais de Bluetooth, mas não encontra nada. Solução: certifique-se de que o dispositivo com o qual você deseja se conectar esteja ativado para conexão Bluetooth. Após certificar-se do que foi indicado acima, desligue o Bluetooth e ligue-o novamente, ou reinicie seu computador. Em seguida, procure novamente o dispositivo. • Problema: você não consegue se conectar a nenhum dispositivo habilitado para Bluetooth. Solução: certifique-se de que tanto seu computador quanto o dispositivo estejam ligados e suas antenas de Bluetooth estejam ativadas. Após certificar-se do que foi indicado acima, desligue o Bluetooth e ligue-o novamente, ou reinicie seu computador. Em seguida, restabeleça a conexão com o dispositivo. Se o problema persistir, reinstale o software de Bluetooth e restabeleça a conexão com o dispositivo. • Problema: seu computador está conectado a um dispositivo habilitado para Bluetooth, mas você não consegue usar nenhum dos serviços desse dispositivo. Solução: certifique-se de que o dispositivo esteja com a conexão de Bluetooth ativada. 1. Clique duas vezes no ícone Meus Locais Bluetooth. 2. Vá para Tarefas do Bluetooth e clique em Visualizar Dispositivos no Intervalo. Se não conseguir localizar o dispositivo, talvez ele tenha parado de responder. Certifique-se de que ele está ativado para conexão Bluetooth. Se localizar o dispositivo, conecte-o aos serviços que você deseja. Se tiver certeza de que o dispositivo está respondendo, desligue o Bluetoothe ligue-o novamente ou reinicie seu computador. Em seguida, tente reconectá-lo. • Problema: não é possível receber um cartão de visita do computador conectado. Capítulo 10. Solucionando problemas do computador 147