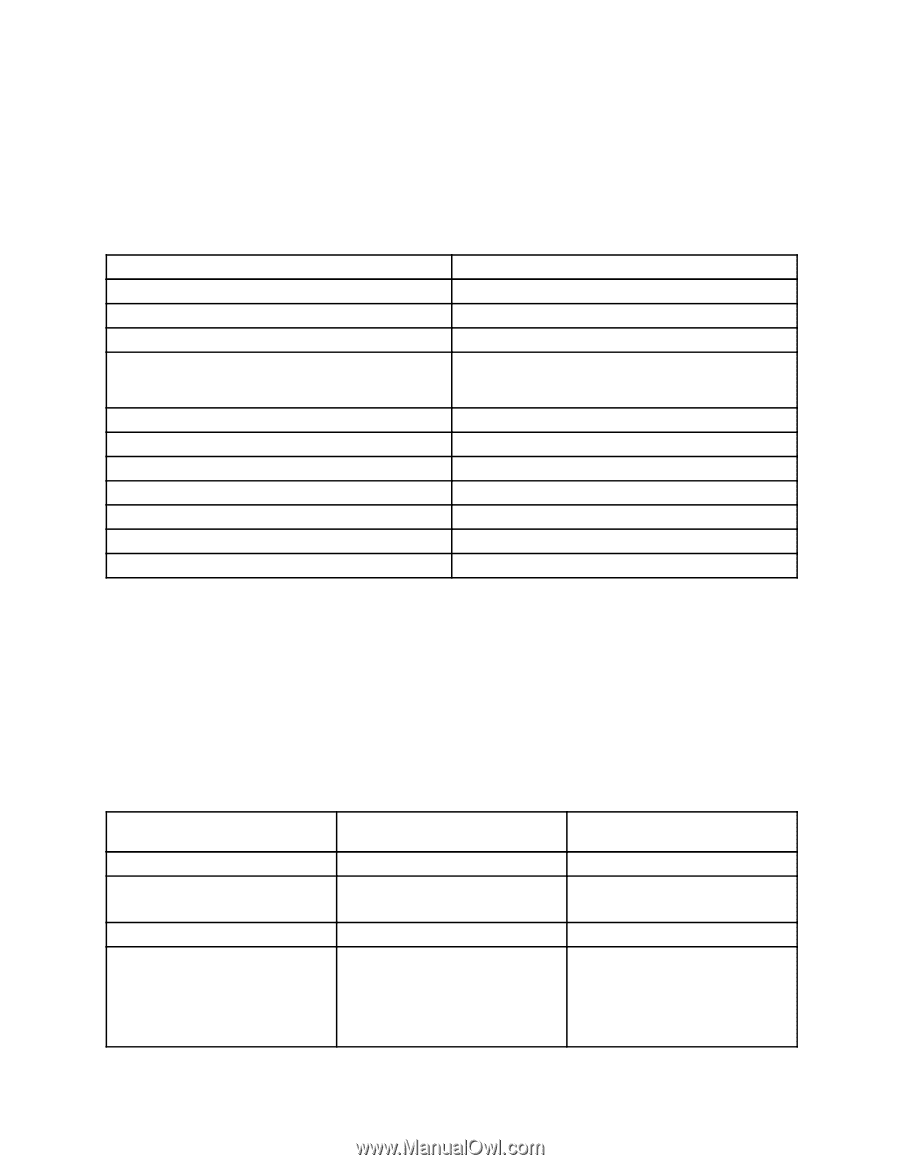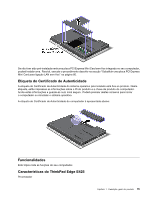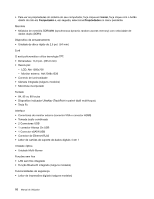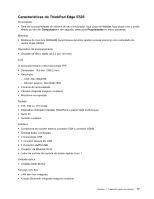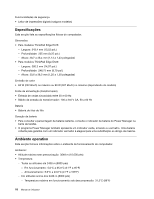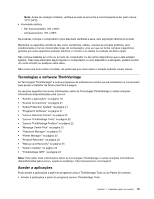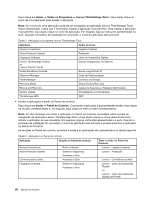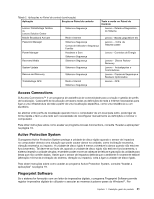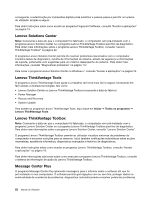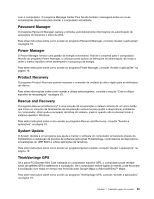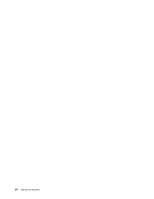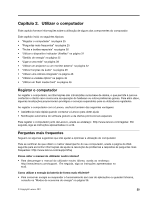Lenovo ThinkPad Edge E425 (Portuguese) User Guide - Page 38
Iniciar, Todos os Programas, Lenovo ThinkVantage Tools, Painel de Controlo
 |
View all Lenovo ThinkPad Edge E425 manuals
Add to My Manuals
Save this manual to your list of manuals |
Page 38 highlights
Faça clique em Iniciar ➙ Todos os Programas ➙ Lenovo ThinkVantage Tools. Faça duplo clique no ícone de uma aplicação para aceder à aplicação. Nota: Se o ícone de uma aplicação na janela de navegação da aplicação Lenovo ThinkVantage Tools estiver desactivado, indica que é necessário instalar a aplicação manualmente. Para instalar a aplicação manualmente, faça duplo clique no ícone da aplicação. Em seguida, siga as instruções apresentadas no ecrã. Quando o processo de instalação for concluído, o ícone da aplicação será activado. Tabela 1. Aplicações no programa Lenovo ThinkVantage Tools Aplicação Nome do ícone Access Connections Ligação à Internet Active Protection System Protecção Fingerprint Software Leitor de Impressões Digitais Lenovo ThinkVantage Toolbox ou Lenovo Solution Center Estado e Diagnóstico do Sistema Mobile Broadband Activate Banda Larga Móvel 3G Password Manager Cofre de Palavras-passe Power Manager Controlos de Energia Recovery Media Discos Factory Recovery Rescue and Recovery Cópias de Segurança e Restauro Optimizados System Update Actualizações e Controladores ThinkVantage GPS GPS • Aceder a aplicações a partir do Painel de controlo Faça clique em Iniciar ➙ Painel de Controlo. Consoante a aplicação à qual pretender aceder, faça clique na secção correspondente e, em seguida, faça clique no texto a verde correspondente. Nota: Se não conseguir encontrar a aplicação no Painel de Controlo necessária, abra a janela de navegação da aplicação Lenovo ThinkVantage Tools e faça duplo clique no ícone desactivado para instalar a aplicação de que necessita. Em seguida, siga as instruções apresentadas no ecrã. Quando o processo de instalação for concluído, o ícone da aplicação será activado e poderá encontrar a aplicação no Painel de Controlo. As secções no Painel de controlo, os textos a verde e as aplicações são apresentados na tabela seguinte. Tabela 2. Aplicações no Painel de controlo Aplicação Secção no Painel de controlo Access Connections Active Protection System Communications Utility Fingerprint Software Rede e Internet Sistema e Segurança Hardware e Som Hardware e Som Sistema e Segurança Hardware e Som Texto a verde no Painel de Controlo Lenovo - Ligação à Internet Lenovo - Protecção Lenovo - Conferência na Web Lenovo - Leitor de Impressões Digitais ou Lenovo - Leitor de Impressões Digitais de Portátil 20 Manual de Utilizador