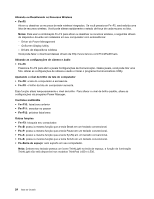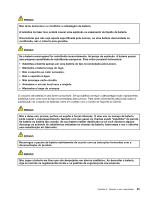Lenovo ThinkPad L530 (Brazilian Portuguese) User Guide - Page 47
Adicionando o ícone do UltraNav à área de notificação do Windows, Gerenciamento de Energia,
 |
View all Lenovo ThinkPad L530 manuals
Add to My Manuals
Save this manual to your list of manuals |
Page 47 highlights
Desativando o dispositivo apontador TrackPoint ou o touch pad Para desativar o dispositivo apontador Trackpoint ou o touch pad, faça o seguinte: 1. Clique em Iniciar ➙ Painel de Controle ➙ Hardware e Sons ➙ Mouse ➙ UltraNav. 2. Para desativar o dispositivo apontador TrackPoint, desmarque a caixa de seleção Ativar TrackPoint. Para desativar o touch pad, desmarque a caixa de seleção Ativar touch pad. 3. Clique em OK. Nota: Você também pode abrir a janela de propriedades do UltraNav ao clicar no ícone UltraNav na barra de tarefas. Para obter detalhes, consulte as instruções em "Adicionando o ícone do UltraNav à área de notificação do Windows" na página 29. Adicionando o ícone do UltraNav à área de notificação do Windows Para obter acesso fácil às propriedades do UltraNav, você pode ativar a exibição do UltraNav na área de notificação do Windows. Para ativar a exibição do ícone do UltraNav na área de notificação do Windows, faça o seguinte: 1. Clique em Iniciar ➙ Painel de Controle ➙ Hardware e Sons ➙ Mouse ➙ UltraNav. 2. Na janela Propriedades do Mouse, clique na guia UltraNav. 3. Marque a caixa de seleção Mostrar ícone do UltraNav na bandeja do sistema. 4. Clique em OK ou Aplicar. 5. Clique em Mostrar ícones ocultos na barra de tarefas. O ícone do UltraNav será exibido. Para incluí-lo na barra de tarefas permanentemente, clique em Personalizar e continue a personalizar as configurações. Gerenciamento de Energia Para usar o computador quando não houver nenhuma tomada por perto, você terá que utilizar a energia da bateria para manter o computador funcionando. Cada componente do computador consome uma taxa diferente de energia. Quanto mais utilizar os componentes que mais precisam de energia, mais rápido a energia da bateria será consumida. Trabalhe mais tempo com as baterias ThinkPad. A mobilidade revolucionou os negócios permitindo que você trabalhe onde quer que esteja. Com as baterias ThinkPad, você poderá trabalhar por mais tempo sem estar conectado a uma tomada. Verificando o Status da Bateria O Power Manager Battery Gauge na bandeja de tarefas exibe a porcentagem de energia restante da bateria. A taxa na qual você utiliza a energia da bateria determina por quanto tempo a bateria do computador pode ser usada entre as recargas. Como os usuários têm hábitos e necessidades diferentes, é difícil prever com exatidão a duração da carga de uma bateria. Há dois fatores principais: • A quantidade de energia que é armazenada na bateria quando você começa a trabalhar. • A forma como você usa seu computador. Por exemplo, com que frequência você acessa unidade de disco rígido ou a unidade de estado sólido? Qual é a intensidade do brilho da tela do computador? Com que frequência você usa o recurso wireless? Capítulo 2. Usando o seu computador 29