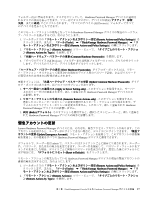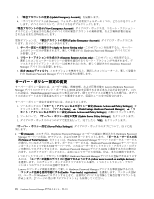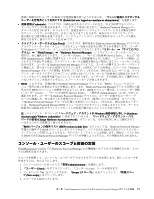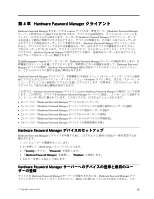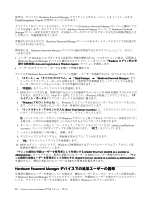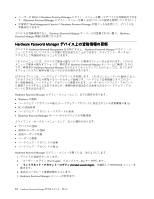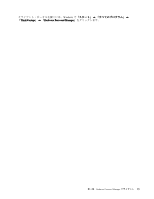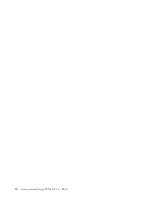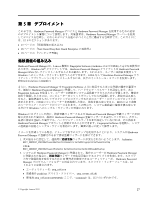Lenovo ThinkPad T400 (Japanese) Hardware Password Manager Deployment Guide - Page 30
Hardware, Hardware Password, Password, Password Manager, Manager, Manager デバイスでの, 加ユーザーの登 - windows 10
 |
View all Lenovo ThinkPad T400 manuals
Add to My Manuals
Save this manual to your list of manuals |
Page 30 highlights
Hardware Password Manager ThinkManagement Console Hardware Password Manager Hardware Password Manager Hardware Password Manager Hardware Password Manager Hardware Password Manager 2 Windows Hardware Password Manager Windows Auto-start registration at Windows logon Hardware Password Manager 1 ThinkVantage」 ➙ 「Hardware Password Manager 2 3. BIOS HPM Enter Windows 4. 「Windows Windows 5 Enter Your Intranet Account Windows 6 Enter your Hardware Account 7 8 9. 「OK 10. BIOS Windows Enable First User enrolled on a machine as Administrator BIOS Enable First User enrolled on a machine as Administrator BIOS Hardware Password Manager Hardware Password Manager Windows 22 Hardware Password Manager
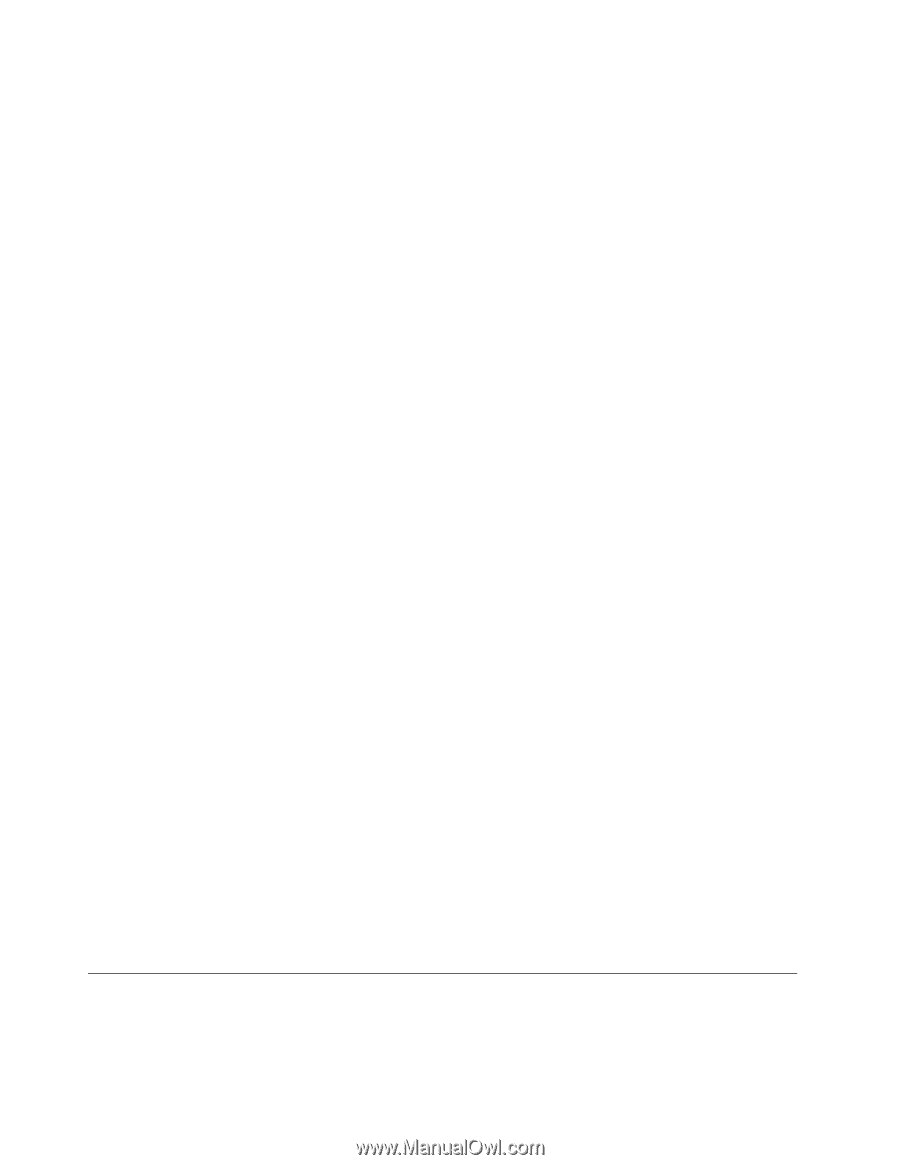
操作は、デバイスに Hardware Password Manager クライアントと共にエージェントをインストールする
ThinkManagement Console 管理者によって行われます。
クライアントがインストールされると、クライアントは Hardware Password Manager サーバーと通信してデ
バイスを認証します。次にクライアントは、Hardware Password Manager サーバーに Hardware Password
Manager ポリシー設定を要求できます。その後ユーザーがデバイスにログオンするための資格情報を入力
した時点で、登録処理が完了します。
登録が行われるためには、Hardware Password Manager サーバーのあるネットワークにデバイスが接続され
ていなければなりません。
管理者には、Hardware Password Manager デバイスの登録を開始するためのオプションとして、次の 2
つがあります。
•
ユーザーが Windows にログオンすると自動的に登録が開始される。このオプションの場合、管理者は
Hardware Password Manager デバイスに適用されるクライアント・ポリシーの「Windows
Windows
Windows ログイン時に登
録を自動始動 (Auto-start
(Auto-start
(Auto-start registration
registration
registration at
at
at Windows
Windows
Windows logon)
logon)
logon)」オプションを選択します。
•
ユーザーがクライアント・ポータルを開いて登録を開始する。
デバイスを Hardware Password Manager サーバーに登録し、ユーザーを登録するには、以下のようにします。
1. 「スタート」
➙
「すべてのプログラム」
➙
「ThinkVantage
ThinkVantage
ThinkVantage」
➙
「Hardware
Hardware
Hardware Password
Password
Password Manager
Manager
Manager」をク
リックしてクライアント・ポータルを開きます。(管理者が自動開始をセットアップしている場合、
ユーザーがログインするとこのポータルが自動的に開きます。)
2. 「再起動」をクリックしてデバイスを再起動します。
3. BIOS がロードされた後、登録を続けるかどうかを確認するメッセージが HPM 初期化プロセスから出
されます。続行するには、Enter キーを押してください。Windows が始動してログインすると、「ク
ライアント・ポータルダイアログ・ボックスが自動的に開きます。
4. 「Windows
Windows
Windows アカウントの入力」に、Windows にログインするためのユーザー名とパスワードを入力し
ます。ログインに使用したユーザー名が、自動的に設定されています。
5. 「イントラネット・アカウントの入力 (Enter
(Enter
(Enter Your
Your
Your Intranet
Intranet
Intranet Account)
Account)
Account)」に、このデバイス上のドメインに
ログインするためのユーザー名、パスワード、ドメインを入力します。
注:イントラネット・アカウントが Windows アカウントと同じであるようにポリシーが設定されてい
る場合は、いずれかの資格情報セットのみ入力するようにプロンプトが出されます。
6. サーバー・ポリシーに従って「ハードウェア・アカウントを入力してください (Enter your Hardware
Account)」ウィンドウがポップアップする場合があります。「終了」をクリックします。
7. システムが自動的に一時中断し、再開します。
8. デスクトップにログオンすると、再起動を求めるプロンプトが出されます。
9. 「OK
OK
OK」をクリックしてデバイスを再起動します。
10. BIOS ログイン・プロンプトで、Windows 資格情報またはデバイスのハードウェア・アカウント資
格情報を使用してログインします。
「マシンの最初の登録ユーザーを管理者として有効にする (Enable
(Enable
(Enable First
First
First User
User
User enrolled
enrolled
enrolled on
on
on a machine
machine
machine as
as
as
Administrator)
Administrator)
Administrator)」をクリアすると、最初に登録されたユーザーは BIOS のユーザー特権を持ちます。「マシ
ンの最初の登録ユーザーを管理者として有効にする (Enable
(Enable
(Enable First
First
First User
User
User enrolled
enrolled
enrolled on
on
on a machine
machine
machine as
as
as Administrator)
Administrator)
Administrator)」
を選択すると、最初に登録されたユーザーは BIOS の管理者特権を持ちます。
Hardware
Hardware
Hardware Password
Password
Password Manager
Manager
Manager デバイスでの
追
加ユーザーの登
録
管理者が複数のユーザーを有効にしている場合は、複数のユーザーがシングル・サインオン保護を使用し
て Hardware Password Manager デバイスにログインできます。登録済みユーザーの誰がデバイスにログイン
しても、クライアント・ポータルが実行され、自動的に Windows にログインされます。
22
Hardware Password Manager
デプロイメント・ガイド