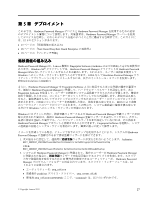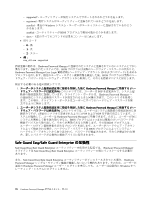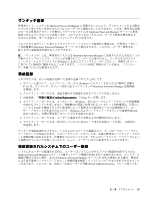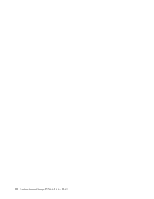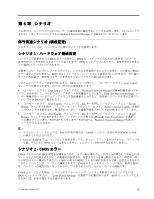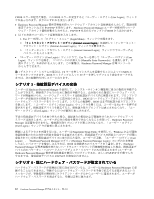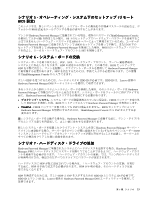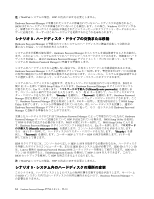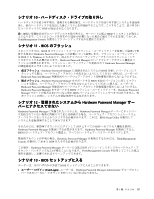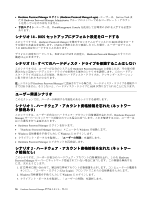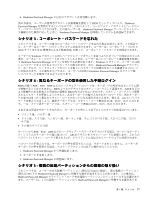Lenovo ThinkPad T400 (Japanese) Hardware Password Manager Deployment Guide - Page 40
シナリオ 3 - 指紋, デバイスの交換, シナリオ 4 - 既にハードウェア・パスワードが, 定されている
 |
View all Lenovo ThinkPad T400 manuals
Add to My Manuals
Save this manual to your list of manuals |
Page 40 highlights
CMOS BIOS User Login • Hardware Password Manager SVP/PAP Hardware Password Manager PAP/SVP BIOS 1. Esc Login Menu 2 Intranet account login Internet Account Login 3 Internet Account Login User Login Esc User Login Manually Enter Passwords PAP/SVP Hardware Password Manager F2 CMOS BIOS F9 3 Hardware Password Manager BIOS BIOS User Login Esc User Login Hardware Password Manager User Login Fingerprint Setup Utility Windows User Login)」、「Hardware Password Manager Hardware Password Manager Login BIOS Hardware Password Manager Hardware Password Manager PAP/SVP PAP/SVP 4 Hardware Password Manager 32 Hardware Password Manager

CMOS エラーが起きた場合、この BIOS エラーが発生すると「ユーザー・ログイン (User Login)」ウィンド
ウが表示されます。以下のいずれかを実行します。
•
Hardware Password Manager 管理者特権を持つハードウェア・アカウント資格情報を入力して、緊急時管
理者アカウントなどの SVP/PAP を発行します。Hardware Password Manager ユーザー特権を持つハード
ウェア・アカウント資格情報を入力すると、PAP/SVP を求めるプロンプトが BIOS から出されます。
•
以下の方法でコーポレート資格情報を入力します。
1. Esc キーを押して「ログイン・メニュー (Login Menu)」ウィンドウを開きます。
2. 「イントラネット・アカウント・ログイン (Intranet
(Intranet
(Intranet account
account
account login)
login)
login)」を選択して「インターネット・
アカウント・ログイン (Internet Account Login)」ウィンドウを開きます。
3. 「インターネット・アカウント・ログイン (Internet Account Login)」ウィンドウでユーザー名と
パスワードを入力します。
•
「ユーザー・ログイン (User Login)」ウィンドウで、Esc キーを押して「ユーザー・ログイン (User
Login)」ウィンドウを開き、「パスワードの手動入力 (Manually Enter Passwords)」を選択します。手
動ログインで、PAP/SVP を入力します。この情報は、Hardware Password Manager 管理コンソール
から入手できます。
注:デスクトップ・システムの場合は、F2 キーを押してシステムを起動することによって CMOS エ
ラーをスキップできます。BIOS セットアップに入って F9 キーを押してデフォルト設定をロードする
までは、次の起動時も同じエラーになります。
シナリオ 3 - 指紋
認証
デバイスの交換
ユーザーは Hardware Password Manager を使用して、シングル・サインオン機能用に自分の指紋を登録する
ことができます。開始前アクセスのために指紋を登録すると、読み取られた指紋にハードウェア・パス
ワードが関連付けられ、ハードウェア・パスワードは指紋認証デバイス内に保管されます。プロンプトで
ユーザーが登録済みの指紋をセンサーに読み取らせると、BIOS はハードウェア・アカウントの実際の
ハードウェア・パスワードをリリースします。システムの起動時、BIOS はまず指紋読み取りプロンプト
を表示します。「ユーザー・ログイン (User Login)」ウィンドウを開くには、ユーザーは Esc キーを押す必
要があります。指紋認証デバイスを除去すると、指紋読み取りプロンプトは表示されなくなり、「ユー
ザー・ログイン (User Login)」ウィンドウが最初に表示されます。
不良の指紋認証デバイスを取り替えた場合、登録済みの指紋および関連付けられたハードウェア・パ
スワードは消失します。ユーザーが自分の指紋を使用できなくなることを除いて、Hardware Password
Manager は影響を受けません。指紋読み取りプロンプトが表示されなくなり、「ユーザー・ログイン
(User Login)」ウィンドウが最初に表示されます。
指紋によるアクセスを再開するには、ユーザーは Fingerprint Setup Utility を使用して、Windows および開始
前資格情報のために自分の指紋を登録する必要があります。指紋認証デバイスを指紋とパスワードが既に
登録されている別の指紋認証デバイスに取り替えた場合、ユーザーが手動、「ユーザー・ログイン (User
Login)」、「Hardware Password Manager ログイン (Hardware Password Manager Login)」のいずれかを使用
して正しいパスワードを指定しさえすれば、BIOS は登録済みのパスワードを上書きします。Hardware
Password Manager 管理者特権を持たないハードウェア・アカウント資格情報を指定した場合、指紋認証デ
バイス内のパワーオン・パスワードとハードディスク・パスワードのみが更新されます (ユーザーが
Hardware Password Manager 管理者資格情報を使用してログインするか、正しい PAP/SVP を手動で入力
するまでは、指紋認証デバイスに PAP/SVP が追加されません)。
シナリオ 4 - 既にハードウェア・パスワードが
設
定されている
ハードウェア・パスワードが登録前に既に設定されていると、ユーザーは Hardware Password Manager に登
録することはできません。登録するにはハードウェア・パスワードを手動で消去する必要があるという
メッセージが、登録処理の開始時にクライアント・ポータルからユーザーに通知されます。ユーザーが
ハードウェア・パスワードを消去すると、登録は正常に進みます。
32
Hardware Password Manager
デプロイメント・ガイド