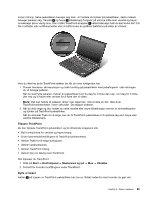Lenovo ThinkPad T430 (Norwegian) User Guide - Page 41
Tilpasse TrackPoint, Start, Kontrollpanel, Maskinvare og lyd, UltraNav, Bytte ut lokket
 |
View all Lenovo ThinkPad T430 manuals
Add to My Manuals
Save this manual to your list of manuals |
Page 41 highlights
annen retning. Selve pekestikken beveger seg ikke. Jo hardere du trykker på pekestikken, desto raskere beveger pekeren seg. Venstre 4 og høyre 2 klikkeknapp fungerer på samme måte som venstre og høyre museknapp på en vanlig mus. Den midtre TrackPoint-knappen 3 kalles blaknapp fordi du kan bruke den til å bla i nettsider eller nettdokumenter uten å måtte bruke de grafiske blafeltene på siden av vinduet. Hvis du ikke har brukt TrackPoint-stikken før, får du noen nyttige tips her: 1. Plasser hendene i skriveposisjon og trykk forsiktig på pekestikken med pekefingeren i den retningen du vil bevege pekeren. Når du skal flytte pekeren, trykker du pekestikken bort fra deg for å flytte den opp, mot deg for å flytte den ned og til høyre eller venstre for å flytte den til siden. Merk: Det kan hende at pekeren driver over skjermen. Det er ikke en feil. Ikke bruk TrackPoint-pekeenheten i noen sekunder. Da stopper pekeren. 2. Når du skal velge og dra, holder du nede venstre eller høyre klikkeknapp med en av tommelfingrene og trykker på TrackPoint-pekestikken. Når du aktiverer Trykk-for-å-velge, kan du få TrackPoint-pekestikken til å oppføre seg som høyre eller venstre klikkeknapp. Tilpasse TrackPoint Du kan tilpasse TrackPoint-pekestikken og de tilhørende knappene slik: • Bytt funksjonene for venstre og høyre knapp. • Endre følsomhetsinnstillingene til TrackPoint-pekeenheten. • Aktiver Trykk-for-å-velge-funksjonen. • Aktiver lupefunksjonen. • Aktiver TrackPoint-blaing. • Aktiver tips om blaing med TrackPoint. Slik tilpasser du TrackPoint: 1. Klikk på Start ➙ Kontrollpanel ➙ Maskinvare og lyd ➙ Mus ➙ UltraNav. 2. Fortsett for å endre innstillingene under TrackPoint. Bytte ut lokket Hetten 1 på toppen av TrackPoint-pekestikken kan tas av. Bildet nedenfor viser hvordan du gjør det. Kapittel 2. Bruke maskinen 25