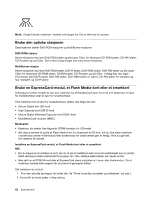Lenovo ThinkPad T430 (Norwegian) User Guide - Page 57
Bruke det integrerte kameraet, Bruke ThinkLight-lysfunksjonen
 |
View all Lenovo ThinkPad T430 manuals
Add to My Manuals
Save this manual to your list of manuals |
Page 57 highlights
Konfigurere for lydinnspilling Du konfigurerer mikrofonen for optimalisert lydinnspilling ved hjelp av Realtek HD Audio Manager-programmet. Du starter programmet ved å klikke på Start ➙ Kontrollpanel ➙ Maskinvare og lyd ➙ Realtek HD Audio Manager. Bruke det integrerte kameraet Hvis datamaskinen har et integrert kamera, og du trykker på Fn+F6 for å åpne vinduet Kommunikasjonsinnstillinger, startes kameraet, og den grønne indikatoren som angir at kameraet er i bruk, slås på automatisk. I vinduet Kommunikasjonsinnstillinger kan du forhåndsvise videobildet og ta et snapshot av det gjeldende bildet. Du kan også bruke det integrerte kameraet med andre programmer som inneholder funksjoner som fotografering, videoopptak og videokonferanse. Når du skal bruke det integrerte kameraet med andre programmer, åpner du ett av programmene og starter funksjonen for fotografering, videoopptak elle videokonferanse. Deretter starter kameraet automatisk, og den grønne indikatoren som angir at kameraet er i bruk, slås på. Hvis du vil vite mer om hvordan du bruker kameraet med et program, kan du slå opp i håndbøkene som fulgte med programmet. Hvis du ikke vil at kameraet skal startes automatisk når du trykker på Fn+F6 eller når du bruker et program, trykker du på Fn+F6 for å åpne vinduet Kommunikasjonsinnstillinger. Deretter klikker du på knappen Skjul videobildet mitt for å deaktivere kameraet. Konfigurere kamerainnstillinger Du kan konfigurere kamerainnstillingene etter egne ønsker, for eksempel justere kvaliteten på skjermdataene. Gjør følgende for å konfigurere kamerainnstillingene: 1. Trykk på Fn+F6. Vinduet Kommunikasjonsinnstillinger blir vist. 2. Klikk på knappen Administrer innstillinger. Du får frem vinduet Communications Utility. 3. I vinduet Communications Utility kan du konfigurere kamerainnstillingene etter eget behov. Justere skjermdataene Slik justerer du kvaliteten på skjermdataene i kameraet: 1. Åpne vinduet Communications Utility. 2. Klikk på Avanserte kamerainnstillinger. Vinduet Egenskaper åpnes. 3. Konfigurer innstillingene og velg en verdi for bildekvalitet. Følgende verdier er tilgjengelige: • Speed Priority: Den gir høyere bildehastighet for sanntids videokonferanser som gjennomføres om dagen. Bildekvaliteten er dårligere om natten eller når det er mørkt. • Balance: Gir balanse mellom hastighet og bildekvalitet. Denne innstillingen gir bedre bildekvalitet om natten eller når det er mørkt, enn når du velger Speed Priority. • Image quality priority: Denne innstillingen gir høy videokvalitet og den beste bildekvaliteten når som helst på dagen. Bildet er veldig klart selv om natten eller når det er mørkt, men bildehastigheten er dårligere. Det er mulig at videoavspilling går langsommere. Bruke ThinkLight-lysfunksjonen Du kan bruke maskinen i lysforhold som ikke er helt perfekte ved å aktivere ThinkLight-lysfunksjonen. Du kan slå på ThinkLight-lyset ved å trykke på Fn+mellomrom for å få lys på tastaturet. Kapittel 2. Bruke maskinen 41