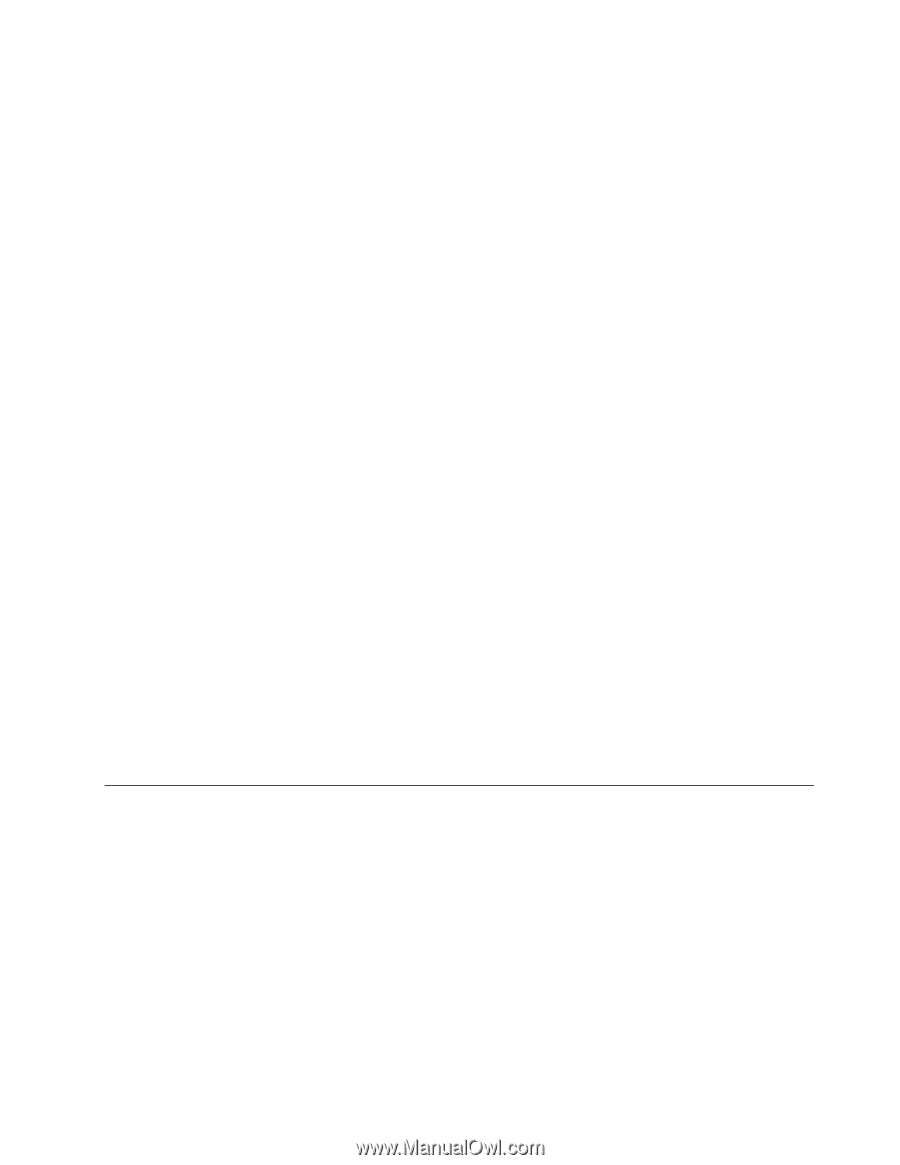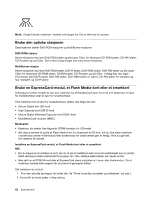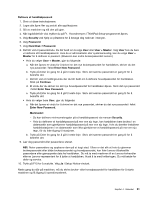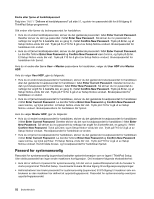Lenovo ThinkPad T430 (Norwegian) User Guide - Page 63
Informasjon om tilgjengelighet, Reise med maskinen, Reisetips, Systems Incorporated. Via
 |
View all Lenovo ThinkPad T430 manuals
Add to My Manuals
Save this manual to your list of manuals |
Page 63 highlights
Informasjon om tilgjengelighet Lenovo arbeider hele tiden for å gi personer med funksjonshemning bedre tilgang til informasjon og teknologi. Informasjonen nedenfor beskriver hvordan personer med nedsatt hørsel, syn og bevegelighet kan få mest mulig nytte av sin datamaskin. Det finnes forskjellige såkalte hjelpeteknologier som gjør at brukerne kan få tak i informasjon på den måten som passer best for dem. Noen av disse teknologiene finnes allerede i operativsystemet. Andre kan kjøpes gjennom forhandlere, eller hentes på Internett http://www.lenovo.com/healthycomputing. Hjelpeteknologier Noen tilgjengelighetsteknologier er tilgjengelige via programmet Tilgjengelighetsalternativer. Avhengig av operativsystemet varierer det hvor mange tilgjengelighetsalternativer som er tilgjengelige. Generelt sett kan vi si at tilgjengelighetsalternativer forenkler måten brukere med nedsatt hørsel, syn eller bevegelighet kan bruke datamaskinen sin på. For eksempel har enkelte brukere ikke den finmotorikken som kreves for å bruke en mus eller velge tastkombinasjoner. Andre brukere har kanskje behov for større fonter eller skjermmodi med høyere kontrast. I noen tilfeller er det mulig å få innebygde luper og talesynthesizere. Hvis du vil vite mer om disse funksjonene, kan du slå opp i hjelpen for Microsoft. Slik bruker du programmet Tilgjengelighetsalternativer: Klikk på Start ➙ Kontrollpanel ➙ Hjelpemiddel ➙ Hjelpemiddelsenter. Denne hjelpeinformasjonen fra Microsoft støtter tilgjengelighetsfunksjonene som følger med Windows-operativsystemet på maskinen, skjermtolker som er beregnet på Windows-miljøet og Windows-tastaturnavigasjon. Hvis du vil ha en fullstendig oversikt over hurtigtastene i Microsoft Windows, går du til: http://www.microsoft.com/enable/Products/altkeyboard.aspx Skjermtolkteknologier håndterer først og fremst programgrensesnitt, hjelpeinformasjon og forskjellige maskinleselige dokumenter. Hvis du har et dokument som en skjermtolk ikke kan lese, må dokumentet først gjennomgå en konverteringsprosess. Det finnes for eksempel en løsning som konverterer Adobe PDF-filer til et format som kan leses av skjermtolkprogrammer. Denne løsningen er en web-basert tjeneste fra Adobe Systems Incorporated. Via http://access.adobe.com kan Adobe PDF-dokumenter konverteres til HTML eller ren tekst på mange språk. Ett konverteringsalternativ konverterer PDF-dokumenter på Internett. Et annet valg gjør det mulig for brukeren å sende URLen for en Adobe PDF-fil via e-post for å konvertere den til HTML eller ASCII-tekst. Adobe PDF-filer på en lokal harddisk, en lokal CD-ROM eller et LAN kan også konverteres ved å sende Adobe PDF-filen som et vedlegg i en e-postmelding. Reise med maskinen Dette emnet gir informasjon om hvordan du kan arbeide med datamaskinen når du er på reise med maskinen utenlands. Reisetips Nedenfor finner du noen tips som kan være nyttige når du tar med deg maskinen på reise. 1. Det er trygt å sende maskinen gjennom røntgenmaskiner i sikkerhetskontroller på flyplasser, men du må alltid huske på å holde et øye med maskinen slik at den ikke blir stjålet. 2. Det kan kanskje være lurt å ta med seg en adapter for maskinen, som kan brukes i fly eller bil. 3. Hvis du må bruke maskinen på steder med dårlige lysforhold, kan du få lys på tastaturet med ThinkLight-lyset ved å trykke på Fn+mellomrom. 4. Hvis du har med deg en strømadapter, bør du koble ledningen fra den for å unngå at ledningen blir skadet. Kapittel 3. Du og din maskin 47