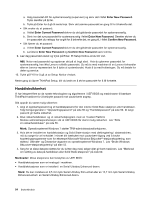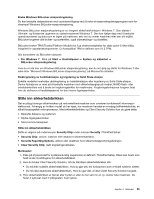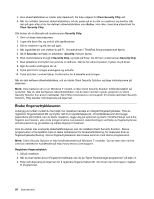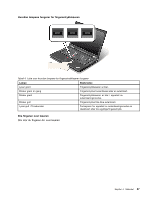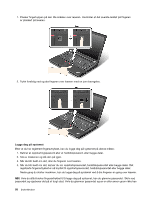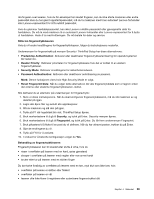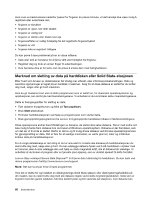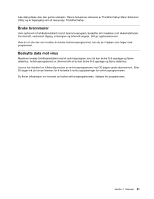Lenovo ThinkPad T430 (Norwegian) User Guide - Page 75
Reset Fingerprint Data, Predesktop Authentication
 |
View all Lenovo ThinkPad T430 manuals
Add to My Manuals
Save this manual to your list of manuals |
Page 75 highlights
dra fingeren over leseren, hvis du for eksempel har skadet fingeren, kan du ikke starte maskinen eller endre passordet.Hvis du har glemt oppstartspassordet, må du ta maskinen med til en autorisert Lenovo-forhandler eller Lenovo-representant for å få nullstilt passordet. Hvis du glemmer harddiskpassordet, kan ikke Lenovo nullstille passordet eller gjenopprette data fra harddisken. Du må ta med maskinen til en autorisert Lenovo-forhandler eller Lenovo-representant for å bytte ut harddisken. Husk å ta med kvitteringen. Du må betale for deler og service. Stille inn fingeravtrykkleseren Hvis du vil endre innstillingene for fingeravtrykkleseren, følger du instruksjonene nedenfor. Undermenyen for fingeravtrykk på menyen Security i ThinkPad Setup har disse alternativene: • Predesktop Authentication: Aktiverer eller deaktiverer fingeravtrykkautentisering før operativsystemet blir lastet inn. • Reader Priority: Definerer prioriteten for fingeravtrykklesere hvis det er koblet til en ekstern fingeravtrykkleser. • Security Mode: Definerer innstillingene for sikkerhetsmodusen. • Password Authentication: Aktiverer eller deaktiverer autentisering av passord. Merk: Denne funksjonen vises hvis High Security Mode er valgt. • Reset Fingerprint Data: Når du velger dette alternativet, blir alle fingeravtrykkdata som er lagret i enten den interne eller eksterne fingeravtrykkleseren, slettet. Slik definerer du et alternativ på undermenyen for fingeravtrykk: 1. Skriv ut disse instruksjonene. Når du skal konfigurere fingeravtrykkleseren, må du slå maskinen av og deretter på igjen. 2. Lagre alle åpne filer og avslutt alle applikasjoner. 3. Slå av maskinen og slå den på igjen. 4. Trykk på F1 når logobildet blir vist. ThinkPad Setup åpnes. 5. Bruk markørtastene til å gå til Security, og trykk på Enter. Security-menyen åpnes. 6. Bruk markørtastene til å gå til Fingerprint, og trykk på Enter. Du får frem undermenyen Fingerprint. 7. Bruk piltastene til å flytte til en post du vil definere. Når du har uthevet posten, trykker du på Enter. 8. Gjør de endringene du vil. 9. Trykk på F10 for å avslutte. 10. I vinduet for å bekrefte konfigurasjon velger du Yes. Behandling av fingeravtrykkleseren Fingeravtrykkleseren kan bli skadet eller slutte å virke, hvis du • risser i overflaten på leseren med en hard, spiss gjenstand • skraper i overflaten på leseren med neglen eller noe annet hardt • bruker eller tar på leseren med en skitten finger Du bør tørke forsiktig av overflaten på leseren med en tørr, myk klut som ikke loer, hvis • overflaten på leseren er skitten eller flekket • overflaten på leseren er våt • leseren ofte ikke klarer å registrere eller autentisere fingeravtrykket ditt Kapittel 4. Sikkerhet 59