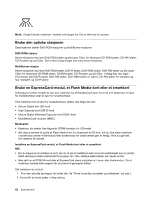Lenovo ThinkPad T430 (Norwegian) User Guide - Page 56
Bruke NVIDIA Optimus Graphics-funksjonen, Bruke lydfunksjoner
 |
View all Lenovo ThinkPad T430 manuals
Add to My Manuals
Save this manual to your list of manuals |
Page 56 highlights
Aktivere funksjonen for utvidet skrivebord Slik aktiverer du funksjonen for utvidet skrivebord: 1. Koble den eksterne skjermen til skjermkontakten. Koble deretter skjermen til en stikkontakt. 2. Slå på den eksterne skjermen. 3. Trykk på Fn+F7, og velg deretter Utvid. Slik endrer du oppløsningen for hver skjerm: 1. Høyreklikk på skrivebordet og klikk på Skjermoppløsning. 2. Klikk på ikonet Skjerm-1 (for primærskjermen, maskinens skjerm). 3. Velg oppløsning for primærskjermen. 4. Klikk på ikonet Skjerm-2 (for sekundærskjermen, den eksterne skjermen). 5. Velg oppløsning for sekundærskjermen. 6. Klikk på Avanserte innstillinger og definer fargekvaliteten på Skjerm-flippen. 7. Klikk på OK for å ta i bruk endringene. Bruke NVIDIA Optimus Graphics-funksjonen Noen bærbare ThinkPad-datamaskiner støtter NVIDIA Optimus Graphics. NVIDIA Optimus Graphics-funksjonen veksler automatisk mellom høyytelsesgrafikk og energisparingsgrafikk for å få den beste balansen mellom maskinens ytelse og lengre batterilevetid, avhengig av behovet for grafikkvalitet til programmet som kjører og innstillingene til strømplanen du bruker. Det dynamiske byttet gir bytte uten at du trenger å starte datamaskinen på nytt, lukke programmer eller gjøre noe manuelt. Merk: NVIDIA Optimus Graphics-funksjonen støttes bare i Windows 7-operativsystemet. Bruke lydfunksjoner Maskinen er utstyrt med • En kombikontakt for lyd, som er 1/8 tommer (3,5 mm) i diameter • Innebygde høyttalere • Innebygd mikrofon Den neste tabellen viser hvilke funksjoner som støttes på lydenhetene som er koblet til kontaktene på datamaskinen eller dokkstasjonen. Tabell 3. Liste over lydfunksjoner Hodetelefon med en kontakt på 3,5 mm og 4 poler Kombikontakt for lyd Hodetelefon- og mikrofonfunksjoner støttes Hodetelefonkontakt i dokken Bare hodetelefonfunksjon støttes Vanlig hodetelefon Hodetelefonfunksjon støttes Hodetelefonfunksjon støttes Vanlig mikrofon Ikke støttet Ikke støttet Mikrofonkontakt i dokken Mikrofonfunksjon støttes ikke Ikke støttet Ikke støttet Mikrofonfunksjon støttes 40 Brukerhåndbok