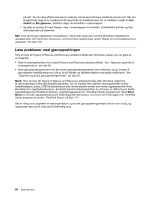Lenovo ThinkPad T430 (Norwegian) User Guide - Page 84
Løse problemer med gjenopprettingen
 |
View all Lenovo ThinkPad T430 manuals
Add to My Manuals
Save this manual to your list of manuals |
Page 84 highlights
på nytt. Du kan ikke alltid bruke denne metoden når du skal installere enhetsdrivere på nytt. Når du i programmet Legg til ny maskinvare får spørsmål om enhetsdriveren du vil installere, velger du Har diskett og Bla gjennom. Deretter velger du driverfilen i undermappen. • Se etter en kjørbar fil (med filtypen .exe) i undermappen for enheten. Dobbeltklikk på filen og følg instruksjonene på skjermen. NB!: Hvis du trenger oppdaterte enhetsdrivere, må du ikke laste dem ned fra Windows-nettstedet for oppdateringer. Du må få dem fra Lenovo. Du finner flere opplysninger under "Sørge for at enhetsdriverne er oppdatert" på side 130. Løse problemer med gjenopprettingen Hvis du ikke får tilgang til Rescue and Recovery-arbeidsområdet eller Windows-miljøet, kan du gjøre et av følgende: • Bruk et redningsmedium for å starte Rescue and Recovery-arbeidsområdet. See "Opprette og bruke et redningsmedium" på side 66. • Bruk gjenopprettingsmedier hvis alle andre gjenopprettingsmetoder har mislyktes, og du trenger å gjenopprette harddiskstasjonen slik at du får tilbake de fabrikkinstallerte standardinnstillingene. See "Opprette og bruke gjenopprettingsmedier" på side 63. Merk: Hvis du ikke får tilgang til Rescue and Recovery-arbeidsområdet eller Windows-miljøet fra et redningsmedium eller gjenopprettingsmedier, har du kanskje ikke definert redningsenheten (intern harddiskstasjon, plate, USB-harddiskstasjon eller annen ekstern enhet) som første oppstartsenhet (First Boot Device) i oppstartssekvensen. Kontroller først at redningsenheten du vil bruke, er definert som første oppstartingsenhet (First Boot Device) i oppstartingssekvensen i ThinkPad Setup-programmet. Gå til Boot Menu for å endre oppstartssekvensen midlertidig eller permanent. Du finner mer informasjon om ThinkPad Setup-programmet under "ThinkPad Setup" på side 112. Det er viktig at du oppretter et redningsmedium og et sett gjenopprettingsmedier så fort som mulig, og oppbevarer dem på et trygt sted til fremtidig bruk. 68 Brukerhåndbok