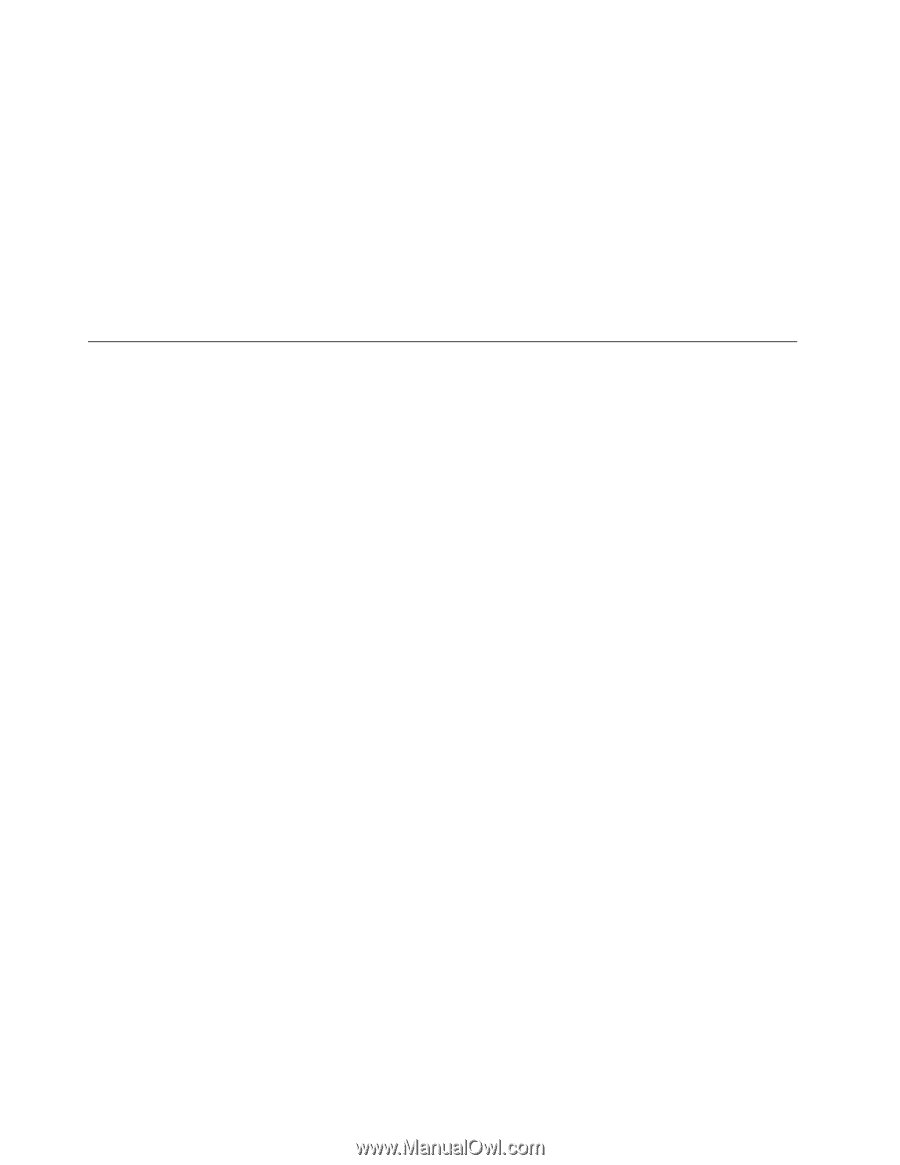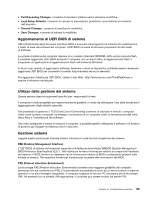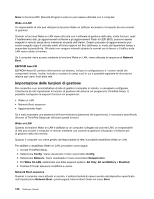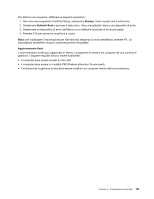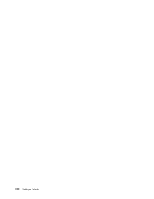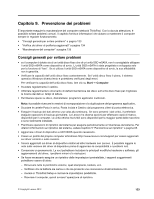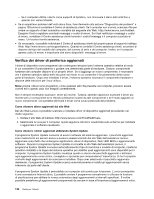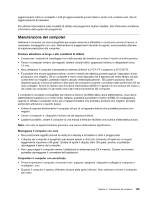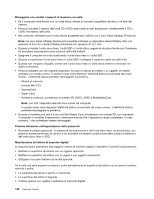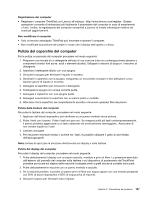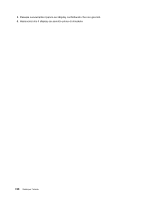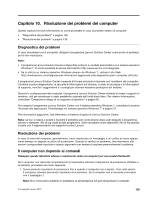Lenovo ThinkPad W530 (Italian) User Guide - Page 152
Verifica dei driver di periferica aggiornati
 |
View all Lenovo ThinkPad W530 manuals
Add to My Manuals
Save this manual to your list of manuals |
Page 152 highlights
- Se il computer utilizza i dischi come supporti di ripristino, non rimuovere il disco dall'unità fino a quando non viene richiesto. • Se si sospettano problemi dell'unità disco fisso, fare riferimento alla sezione "Diagnostica dei problemi" a pagina 139 prima di contattare il Centro di assistenza clienti. Se il computer non si avvia, scaricare i file per creare un supporto di test automatico avviabile dal seguente sito Web: http://www.lenovo.com/hddtest. Eseguire il test e registrare eventuali messaggi o codici di errore. Se il test restituisce messaggi o codici di errore, contattare il Centro assistenza clienti tenendo i codici/messaggi e il computer a portata di mano. Un tecnico fornirà assistenza. • Se necessario, è possibile individuare il Centro di assistenza clienti del proprio paese al seguente indirizzo Web: http://www.lenovo.com/support/phone. Quando si contatta il Centro assistenza clienti, accertarsi di disporre del tipo del modello del computer, del numero di serie e del computer. Inoltre, se il computer genera codici di errore, è importante che siano disponibili i messaggi di errore. Verifica dei driver di periferica aggiornati I driver di dispositivo sono programmi che contengono istruzioni per il sistema operativo relative al modo in cui consentire il funzionamento o guidare una determinata parte di hardware. Ciascun componente hardware del computer dispone di un proprio driver. Se si aggiunge un nuovo componente, è necessario che il sistema operativo abbia delle istruzioni sul modo in cui consentire il funzionamento della nuova parte di hardware. Dopo aver installato il driver, il sistema operativo riconosce il componente hardware e dispone delle istruzioni per il suo utilizzo. Nota: poiché i driver sono programmi, come qualsiasi altro file presente nel computer, possono essere corrotti ed in questo caso non eseguiti correttamente. Non è sempre necessario scaricare i driver più recenti. Tuttavia, sarebbe opportuno scaricare il driver più recente per un componente se si rilevano prestazioni scarse da tale componente o se è stato aggiunto un nuovo componente. Ciò potrebbe eliminare il driver come causa potenziale del problema. Come ottenere driver aggiornati dal sito Web Dal sito Web Lenovo è possibile scaricare e installare driver di dispositivo aggiornati procedendo nel modo seguente: 1. Visitare il sito Web all'indirizzo http://www.lenovo.com/ThinkPadDrivers. 2. Selezionare la voce per il computer, quindi seguire le istruzioni visualizzate sullo schermo per installare o aggiornare il software necessario. Come ottenere i driver aggiornati utilizzando System Update Il programma System Update consente di avere il software del sistema aggiornato. I pacchetti aggiornati sono memorizzati sui server Lenovo e possono essere scaricati dal sito Web dell'assistenza Lenovo. Aggiornare i pacchetti che contengono applicazioni, driver di dispositivo, flash UEFI BIOS o aggiornamenti software. Quando il programma System Update si connette al sito Web dell'assistenza Lenovo, il programma System Update riconosce automaticamente il tipo di macchina e modello di computer, il sistema operativo installato e la lingua del sistema operativo per stabilire quali aggiornamenti sono disponibili per il computer. Il programma System Update visualizza quindi un elenco dei pacchetti aggiornati e definisce ogni aggiornamento come critico, consigliato o opzionale per comprenderne l'importanza. Si ha il completo controllo degli aggiornamenti da scaricare e installare. Dopo aver selezionato il pacchetto aggiornato desiderato, il programma System Update scarica automaticamente e installa gli aggiornamenti senza intervento da parte dell'utente. Il programma System Update è preinstallato sul computer ed è pronto per funzionare. L'unico prerequisito è una connessione Internet attiva. È possibile avviare il programma manualmente o utilizzare la funzione di pianificazione per abilitare la ricerca automatica degli aggiornamenti a intervalli specificati. È inoltre possibile predefinire gli aggiornamenti programmati da cercare in base all'importanza (aggiornamenti critici, 134 Guida per l'utente