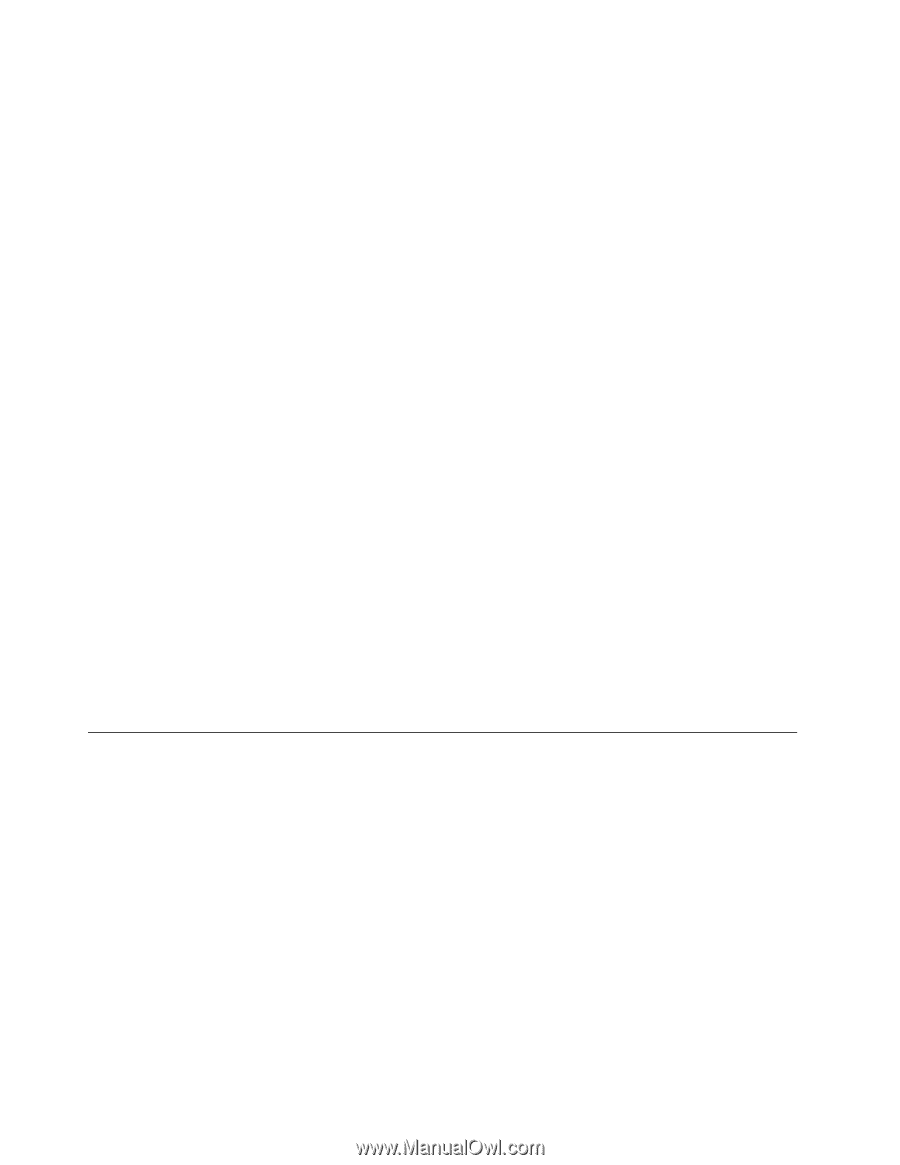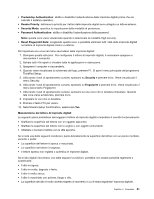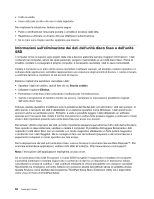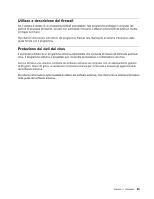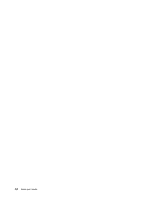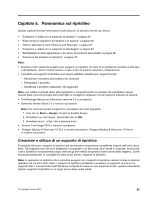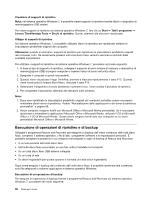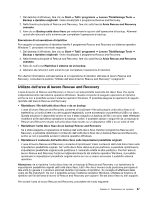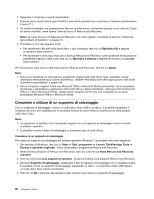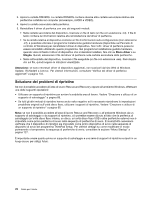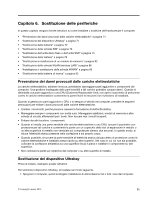Lenovo ThinkPad W530 (Italian) User Guide - Page 84
Esecuzione di operazioni di ripristino e di backup, preinstallati Microsoft Office o Microsoft Works.
 |
View all Lenovo ThinkPad W530 manuals
Add to My Manuals
Save this manual to your list of manuals |
Page 84 highlights
Creazione di supporti di ripristino Nota: nel sistema operativo Windows 7, è possibile creare supporti di ripristino tramite dischi o dispositivi di memorizzazione USB esterni. Per creare supporti di ripristino sul sistema operativo Windows 7, fare clic su Start ➙ Tutti i programmi ➙ Lenovo ThinkVantage Tools ➙ Dischi di ripristino. Quindi, attenersi alle istruzioni visualizzate. Utilizzo di supporti di ripristino Sul sistema operativo Windows 7, è possibile utilizzare dischi di ripristino per ripristinare soltanto le impostazioni predefinite originali del computer. Attenzione: quando si utilizzano i supporti di ripristino per ripristinare le impostazioni predefinite originali del computer, tutti i file attualmente presenti sull'unità disco fisso verranno eliminati e sostituiti dalle suddette impostazioni. Per utilizzare i supporti di ripristino nel sistema operativo Windows 7, procedere nel modo seguente: 1. In base al tipo di supporto di ripristino, collegare il supporto di avvio (chiave di memoria o dispositivo di memorizzazione USB) al proprio computer o inserire il disco di avvio nell'unità ottica. 2. Spegnere il computer e quindi riaccenderlo. 3. Quando viene visualizzato il logo ThinkPad, premere e rilasciare ripetutamente il tasto F12. Quando viene visualizzata la finestra Boot Menu, rilasciare il tasto F12. 4. Selezionare il dispositivo di avvio desiderato e premere Invio. Viene avviato il processo di ripristino. 5. Per completare l'operazione, attenersi alle istruzioni sullo schermo. Note: 1. Dopo aver ripristinato le impostazioni predefinite originali del computer, potrebbe essere necessario reinstallare alcuni driver di periferica. Vedere "Reinstallazione delle applicazioni e dei driver di periferica preinstallati" a pagina 69. 2. Alcuni computer vengono forniti con Microsoft Office o Microsoft Works preinstallati. Se è necessario ripristinare o reinstallare le applicazioni Microsoft Office o Microsoft Works, utilizzare il CD di Microsoft Office o il CD di Microsoft Works. Questi dischi vengono forniti solo con computer su cui sono preinstallati Microsoft Office o Microsoft Works. Esecuzione di operazioni di ripristino e di backup Utilizzare il programma Rescue and Recovery per eseguire un backup dell'intero contenuto dell'unità disco fisso, compreso il sistema operativo, i file di dati, i programmi software e le impostazioni personali. È possibile designare la posizione in cui vengono memorizzate le copie di backup di Rescue and Recovery: • In un'area protetta dell'unità disco fisso • Sull'unità disco fisso secondaria, se una tale unità è installata nel computer • Su un'unità disco fisso USB esterna collegata • Su un'unità di rete • Su dischi registrabili (per questa opzione è richiesta un'unità ottica registrabile) Dopo avere eseguito il backup del contenuto dell'unità disco fisso, è possibile ripristinare tale contenuto, solo file selezionati o soltanto applicazioni e sistema operativo Windows. Esecuzione di un'operazione di backup Per eseguire un'operazione di backup tramite il programma Rescue and Recovery sul sistema operativo Windows 7, procedere nel modo seguente: 66 Guida per l'utente