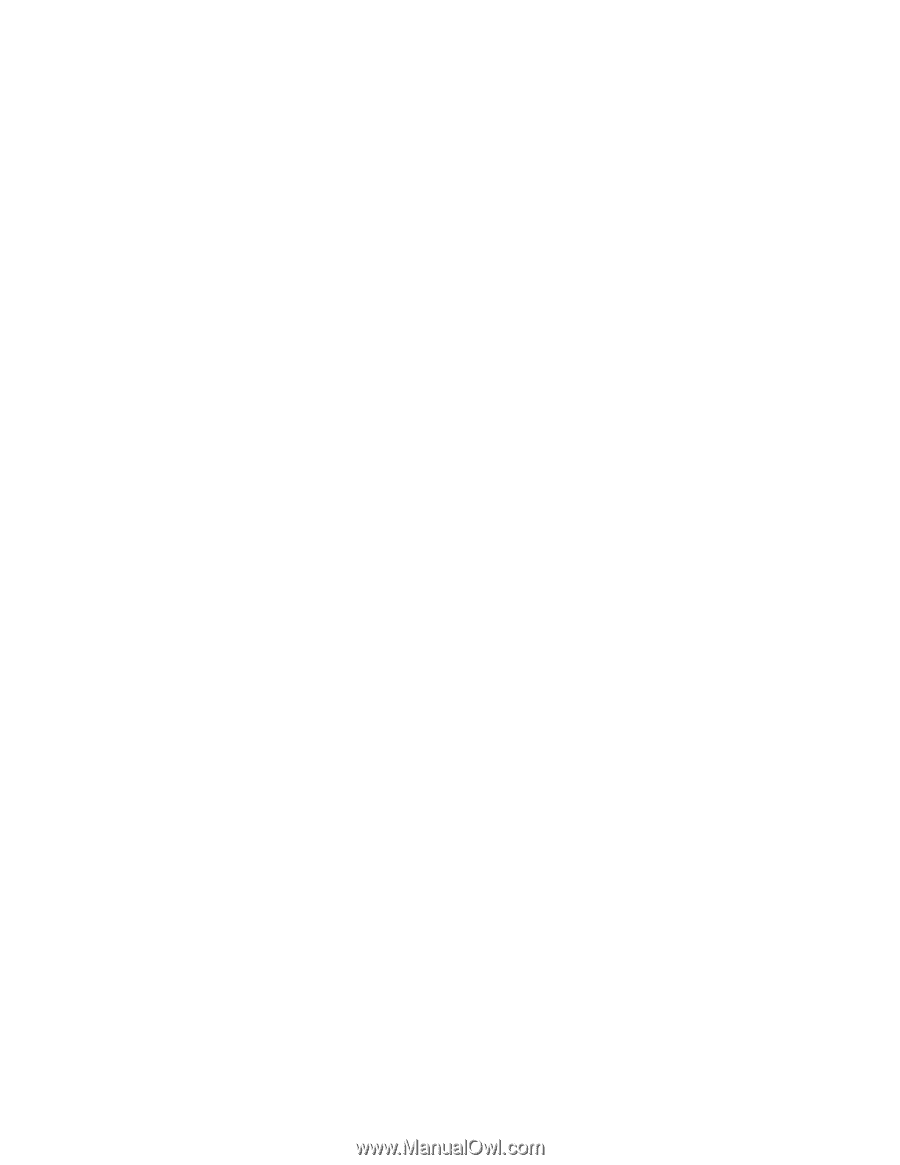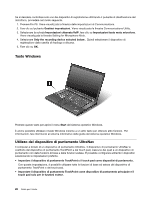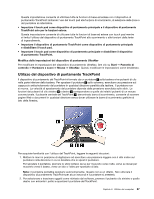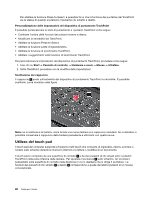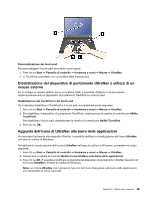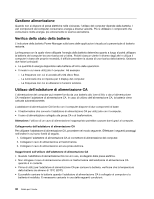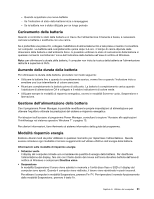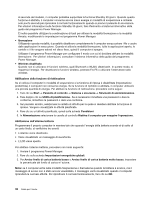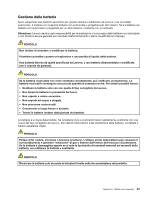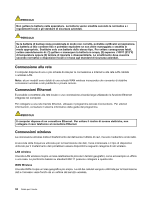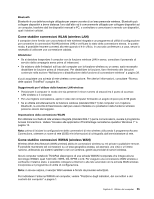Lenovo ThinkPad W530 (Italian) User Guide - Page 49
Caricamento della batteria, Aumento della durata della batteria
 |
View all Lenovo ThinkPad W530 manuals
Add to My Manuals
Save this manual to your list of manuals |
Page 49 highlights
- Quando acquistare una nuova batteria - Se l'indicatore di stato della batteria inizia a lampeggiare - Se la batteria non è stata utilizzata per un lungo periodo Caricamento della batteria Quando si controlla lo stato della batteria e si rileva che l'alimentazione rimanente è bassa, è necessario caricare la batteria o sostituirla con una carica. Se è preferibile una presa CA, collegare l'adattatore di alimentazione CA a tale presa e inserire il connettore nel computer. La batteria sarà completamente carica dopo 3-6 ore. Il tempo di carica dipende dalle dimensioni della batteria e dall'ambiente fisico. È possibile verificare lo stato di caricamento della batteria in qualsiasi momento controllando l'icona dell'indicatore della batteria nell'area di notifica di Windows. Nota: per ottimizzare la durata della batteria, il computer non inizia la ricarica della batteria se l'alimentazione restante è superiore al 95%. Aumento della durata della batteria Per ottimizzare la durata della batteria, procedere nel modo seguente: • Utilizzare la batteria fino a quando è completamente scarica, ovvero fino a quando l'indicatore inizia a emettere una luce intermittente di colore arancione. • Ricaricare completamente la batteria prima di utilizzarla. La batteria è completamente carica quando l'adattatore di alimentazione CA è collegato e il relativo indicatore è di colore verde. • Utilizzare sempre le modalità di risparmio energetico, ovvero le modalità Schermo vuoto, Sospensione e Ibernazione. Gestione dell'alimentazione della batteria Con il programma Power Manager, è possibile modificare le proprie impostazioni di alimentazione per ottenere l'equilibrio ottimale tra prestazioni del sistema e risparmio energetico. Per istruzioni sull'accesso al programma Power Manager, consultare la sezione "Accesso alle applicazioni ThinkVantage nel sistema operativo Windows 7" a pagina 15. Per ulteriori informazioni, fare riferimento al sistema informativo della guida del programma. Modalità risparmio energia Esistono diversi modi da poter utilizzare in qualsiasi momento per risparmiare l'alimentazione. Questa sezione introduce ogni modalità e fornisce suggerimenti sull'utilizzo effettivo dell'energia della batteria. Informazioni sulle modalità di risparmio energia • Schermo vuoto Il display del computer richiede una considerevole quantità di energia della batteria. Per disattivare l'alimentazione del display, fare clic con il tasto destro del mouse sull'icona rilevatore batteria dall'area di notifica di Windows e selezionare Disattiva video. • Sospensione In modalità Sospensione il lavoro viene salvato in memoria e l'unità disco fisso o SSD e il display del computer sono spenti. Quando il computer viene riattivato, il lavoro viene ripristinato in pochi secondi. Per attivare il computer in modalità Sospensione, premere Fn+F4. Per riprendere il normale funzionamento dalla modalità Sospensione, premere il tasto Fn. Capitolo 2. Utilizzo del computer 31