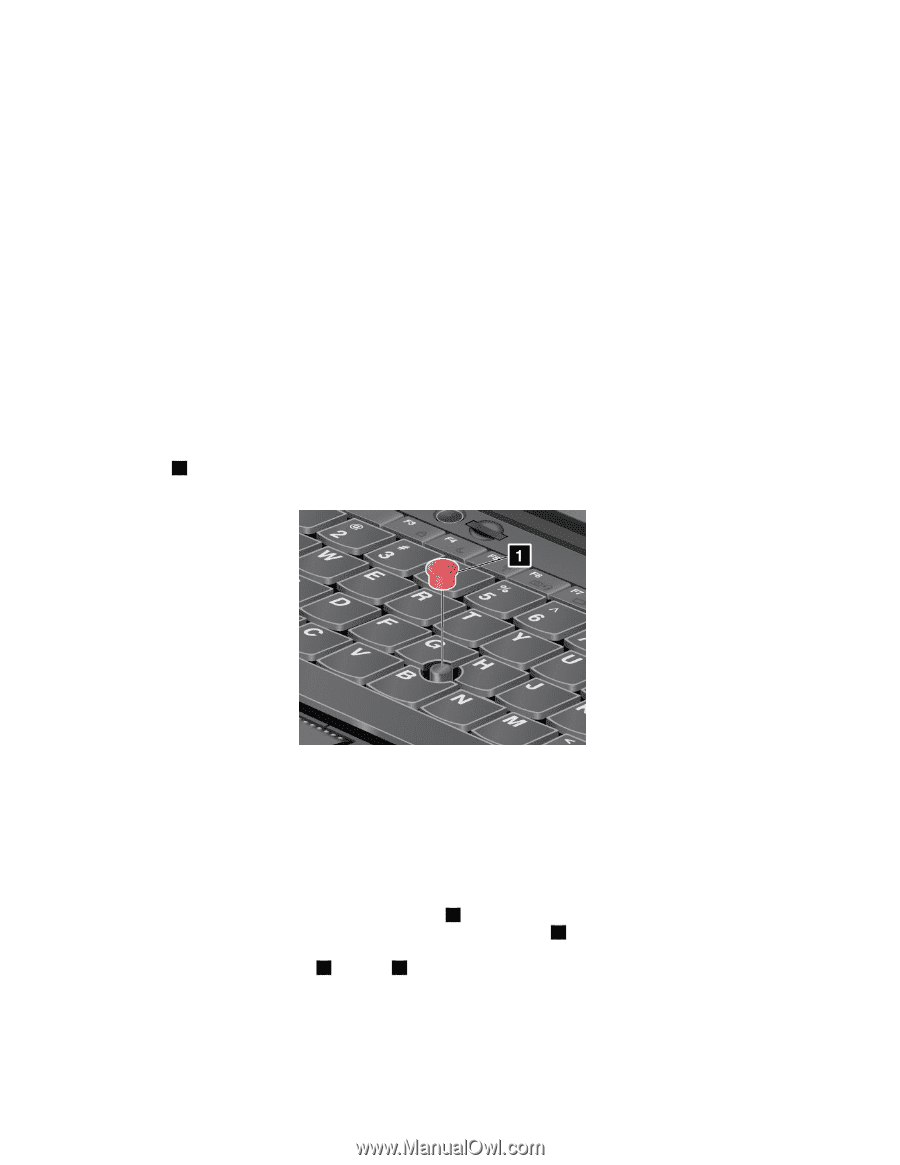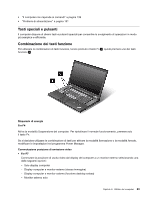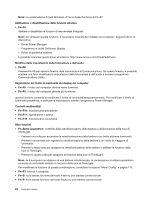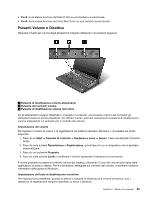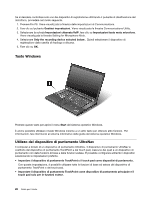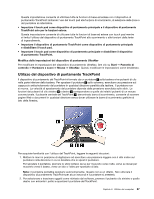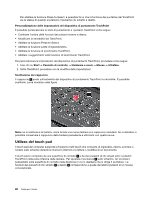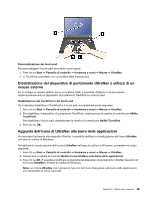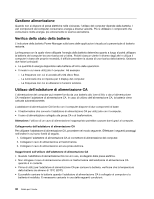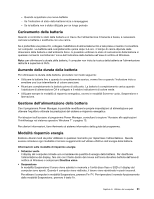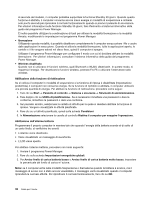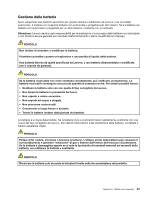Lenovo ThinkPad W530 (Italian) User Guide - Page 46
Utilizzo del touch pad
 |
View all Lenovo ThinkPad W530 manuals
Add to My Manuals
Save this manual to your list of manuals |
Page 46 highlights
Per abilitare la funzione Press-to-Select, è possibile far si che la funzione del puntatore del TrackPoint sia la stessa di quando si premono il pulsante clic sinistro e destro. Personalizzazione delle impostazioni del dispositivo di puntamento TrackPoint È possibile personalizzare lo stick di puntamento e i pulsanti TrackPoint come segue: • Cambiare l'ordine delle funzioni dei pulsanti sinistro e destro. • Modificare la sensibilità del TrackPoint. • Abilitare la funzione Press-to-Select. • Abilitare la funzione Lente d'ingrandimento. • Abilitare la funzione di scorrimento TrackPoint. • Abilitare i suggerimenti sulla funzione di scorrimento TrackPoint. Per personalizzare le impostazioni del dispositivo di puntamento TrackPoint, procedere come segue: 1. Fare clic su Start ➙ Pannello di controllo ➙ Hardware e suoni ➙ Mouse ➙ UltraNav. 2. Sotto TrackPoint, procedere con la modifica delle impostazioni. Sostituzione del cappuccio Il cappuccio 1 posto sull'estremità del dispositivo di puntamento TrackPoint è rimovibile. È possibile sostituirlo come mostrato nella figura. Nota: se si sostituisce la tastiera, viene fornita una nuova tastiera con cappuccio standard. Se si desidera, è possibile conservare il cappuccio della tastiera precedente e utilizzarlo con quella nuova. Utilizzo del touch pad Il touch pad del computer supporta la funzione multi-touch che consente di ingrandire, ridurre, scorrere o ruotare sullo schermo durante la ricerca in Internet o la lettura o modifica di un documento. Il touch pad è composto da una superficie di contatto 1 e da due pulsanti di clic situati sotto i pulsanti TrackPoint nella parte inferiore della tastiera. Per spostare il puntatore 4 sullo schermo, far scorrere il polpastrello sulla superficie di contatto nella direzione in cui si desidera che si diriga il puntatore. Le funzioni dei pulsanti di clic sinistro 3 e destro 2 corrispondono a quelle dei relativi pulsanti di un mouse convenzionale. 28 Guida per l'utente