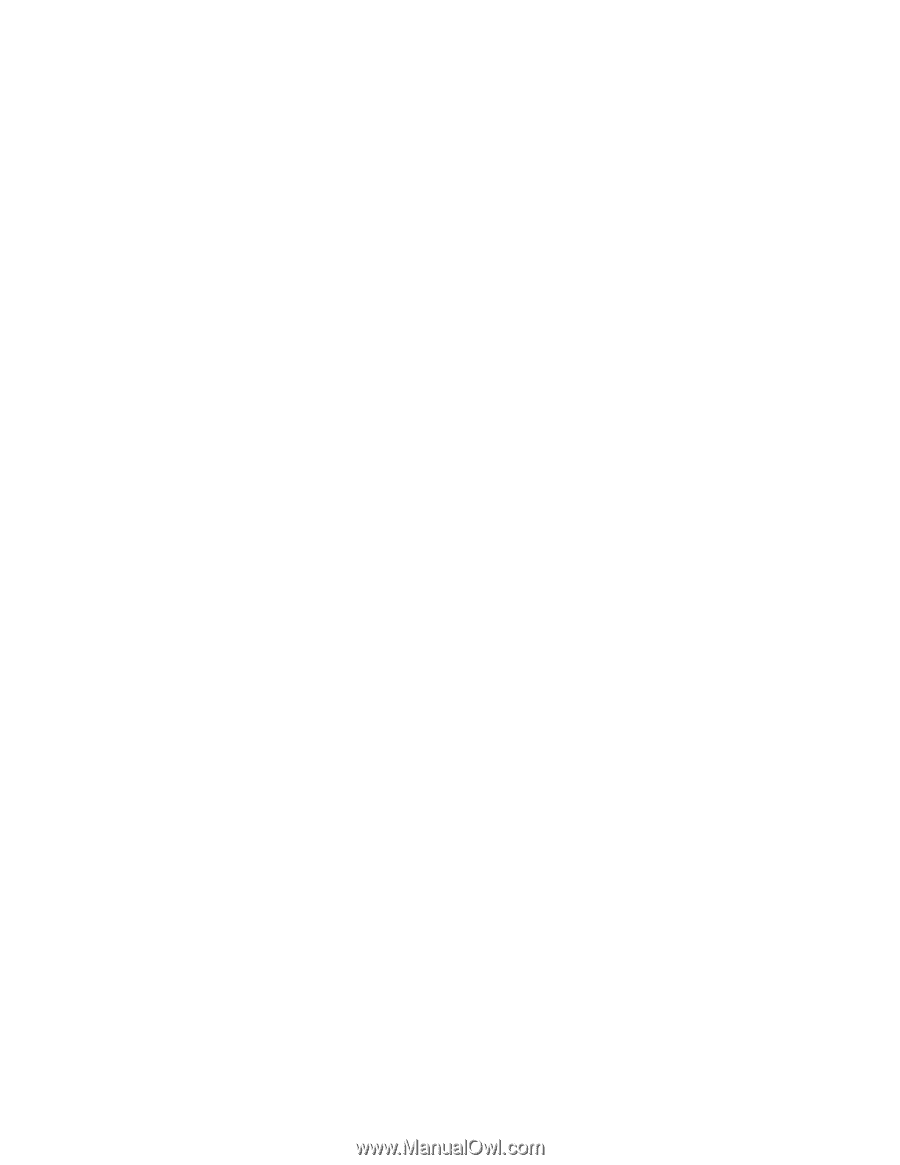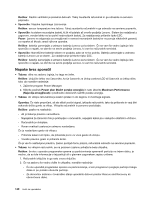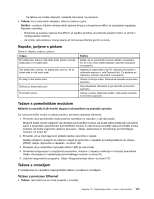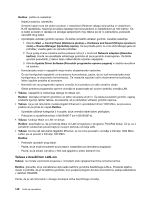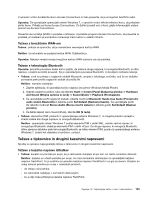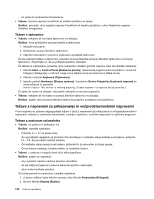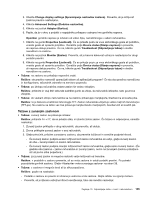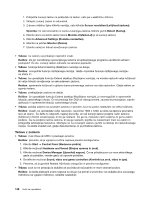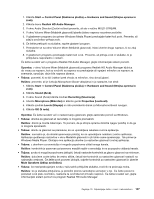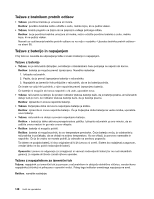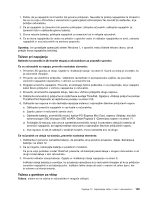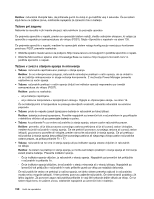Lenovo ThinkPad W530 (Slovenian) User Guide - Page 161
Težave z zunanjim zaslonom, Advanced Settings Dodatne nastavitve
 |
View all Lenovo ThinkPad W530 manuals
Add to My Manuals
Save this manual to your list of manuals |
Page 161 highlights
3. Izberite Change display settings (Spreminjanje nastavitev zaslona). Preverite, ali je ločljivost zaslona pravilno nastavljena. 4. Kliknite Advanced Settings (Dodatne nastavitve). 5. Kliknite na jeziček Adapter (Kartica). 6. Pazite, da je v oknu s podatki o napajalniku prikazano ustrezno ime gonilnika naprave. Opomba: gonilnik naprave je odvisen od video čipa, nameščenega v vašem računalniku. 7. Kliknite na gumb Properties (Lastnosti). Če se prikaže poziv za vnos skrbniškega gesla ali potrditev, vnesite geslo ali opravite potrditev. Označite polje Device status (Stanje naprave) in preverite, ali naprava deluje pravilno. Če ne, kliknite gumb Troubleshoot (Odpravljanje težav) in sledite navodilom na zaslonu. 8. Kliknite na jeziček Monitor (Zaslon). Preverite, ali je barvna kakovost ustrezno nastavljena ter drugi podatki pravilni. 9. Kliknite na gumb Properties (Lastnosti). Če se prikaže poziv za vnos skrbniškega gesla ali potrditev, vnesite geslo ali opravite potrditev. Označite polje Device status (Stanje naprave) in preverite, ali naprava deluje pravilno. Če ne, kliknite gumb Troubleshoot (Odpravljanje težav) in sledite navodilom na zaslonu. • Težava: na zaslonu se prikažejo nepravilni znaki. Rešitev: ste pravilno namestili operacijski sistem ali aplikacijski program? Če sta oba pravilno nameščena in konfigurirana, računalnik odnesite na servisno popravilo. • Težava: po izklopu računalnika ostane zaslon še vedno vklopljen. Rešitev: pritisnite in vsaj štiri sekunde zadržite gumb za vklop, da računalnik izklopite; nato ga znova vklopite. • Težava: ob vsakem vklopu računalnika se na zaslonu prikazujejo manjkajoče, brezbarvne ali svetle pike. Rešitev: to je bistvena značilnost tehnologije TFT. Zaslon računalnika vključuje veliko majhnih tranzistorjev (TFT-jev). Na zaslonu se lahko ves čas prikazuje manjše število manjkajočih, brezbarvnih ali svetlih pik. Težave z zunanjim zaslonom • Težava: zunanji zaslon ne prikazuje ničesar. Rešitev: pritisnite Fn + F7, da se prikaže slika, in izberite želeni zaslon. Če težava ni odpravljena, naredite naslednje: 1. Zunanji zaslon priklopite v drug računalnik, da preverite, ali deluje. 2. Znova priklopite zunanji zaslon v svoj računalnik. 3. Glejte priročnik, priložen zunanjemu zaslonu, da preverite ločljivost in osvežite podprte hitrosti. - Če zunanji zaslon podpira enako ločljivost kot zaslon računalnika ali večjo, glejte zunanji zaslon ali oba - zunanji zaslon in zaslon računalnika. - Če zunanji zaslon podpira manjšo ločljivost kot zaslon računalnika, glejte samo zunanji zaslon. (Če gledate oba zaslona - zaslon računalnika in zunanji zaslon, ne bo na zunanjem zaslonu prikazano nič ali pa bo slika popačena.) • Težava: za zunanji zaslon ni mogoče nastaviti večje ločljivosti od trenutne. Rešitev: v podatkih o zaslonu preverite, ali so vrsta zaslona in ostali podatki pravilni. Po potrebi posodobite gonilnik zaslona. Glejte »Nastavitev vrste zunanjega zaslona« na strani 38. • Težava: z zaslona ni mogoče brati ali je slika popačena. Rešitev: pazite na naslednje: - Podatki o zaslonu so pravilni in izbrana je ustrezna vrsta zaslona. Glejte rešitev za zgornjo težavo. - Preverite, ali je izbrana ustrezna hitrost osveževanja, tako da naredite naslednje: Poglavje 10. Odpravljanje težav v zvezi z računalnikom 145