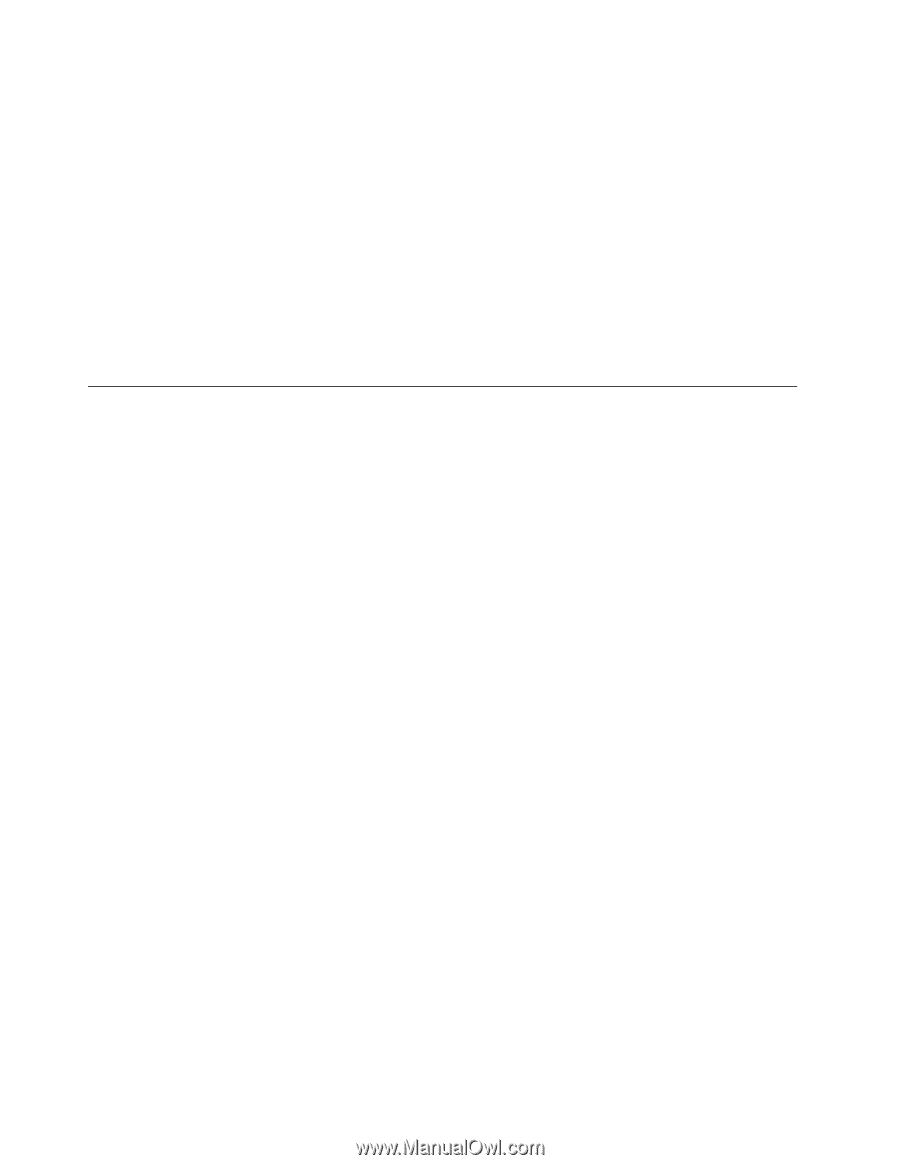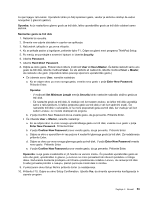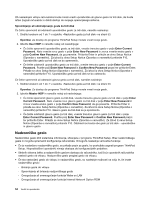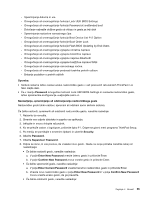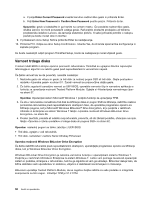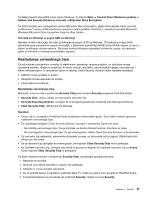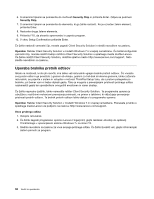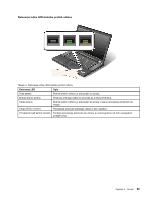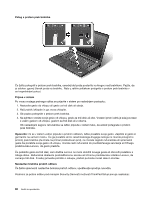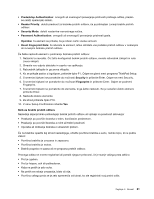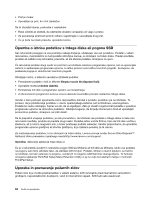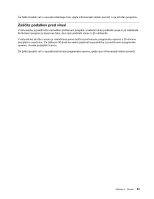Lenovo ThinkPad W530 (Slovenian) User Guide - Page 74
Uporaba bralnika prstnih odtisov, V oknu Setup Confirmation pritisnite Enter.
 |
View all Lenovo ThinkPad W530 manuals
Add to My Manuals
Save this manual to your list of manuals |
Page 74 highlights
6. S smernimi tipkami se pomaknite do možnosti Security Chip in pritisnite Enter. Odpre se podmeni Security Chip. 7. S smernimi tipkami se pomaknite do elementa, ki ga želite nastaviti. Ko je označen želeni element, pritisnite Enter. 8. Nastavite druge želene elemente. 9. Pritisnite F10, da shranite spremembe in zaprete program. 10. V oknu Setup Confirmation pritisnite Enter. Če želite nastaviti varnostni čip, morate zagnati Client Security Solution in slediti navodilom na zaslonu. Opomba: Rešitev Client Security Solution v modelih Windows 7 ni vnaprej nameščena. Če želite konfigurirati varnostni čip, morate naložiti zadnjo različico Client Security Solution s spletnega mesta družbe Lenovo. Če želite naložiti Client Security Solution, obiščite spletno mesto http://www.lenovo.com/support. Nato sledite navodilom na zaslonu. Uporaba bralnika prstnih odtisov Glede na možnosti, ki ste jih naročili, ima lahko vaš računalnik vgrajen bralnik prstnih odtisov. Če vnesete svoj prstni odtis in ga povežete z geslom ob vklopu, geslom za trdi disk ali obema gesloma, lahko zaženete računalnik, se prijavite v sistem in vstopite v možnost ThinkPad Setup tako, da s prstom potegnete po bralniku, pri čemer vam ni treba vtipkati gesla. Tako je mogoče s preverjanjem pristnosti prstnega odtisa nadomestiti gesla ter uporabnikom omogočiti enostaven in varen dostop. Če želite napredno zaščito, lahko namestite rešitev Client Security Solution. Ta programska oprema je združljiva z različnimi mehanizmi preverjanja pristnosti, na primer s takšnimi, ki vključujejo preverjanje pristnosti prstnih odtisov. Ta bralnik prstnih odtisov lahko deluje s to programsko opremo. Opomba: Rešitev Client Security Solution v modelih Windows 7 ni vnaprej nameščena. Prenesete jo lahko s spletnega mesta Lenovo za podporo na naslovu http://www.lenovo.com/support. Vnos prstnega odtisa 1. Vklopite računalnik. 2. Če želite zagnati programsko opremo Lenovo Fingerprint, glejte razdelek »Dostop do aplikacij ThinkVantage v operacijskem sistemu Windows 7« na strani 15. 3. Sledite navodilom na zaslonu za vnos svojega prstnega odtisa. Če želite izvedeti več, glejte informacijski sistem pomoči za program. 58 Vodič za uporabnika