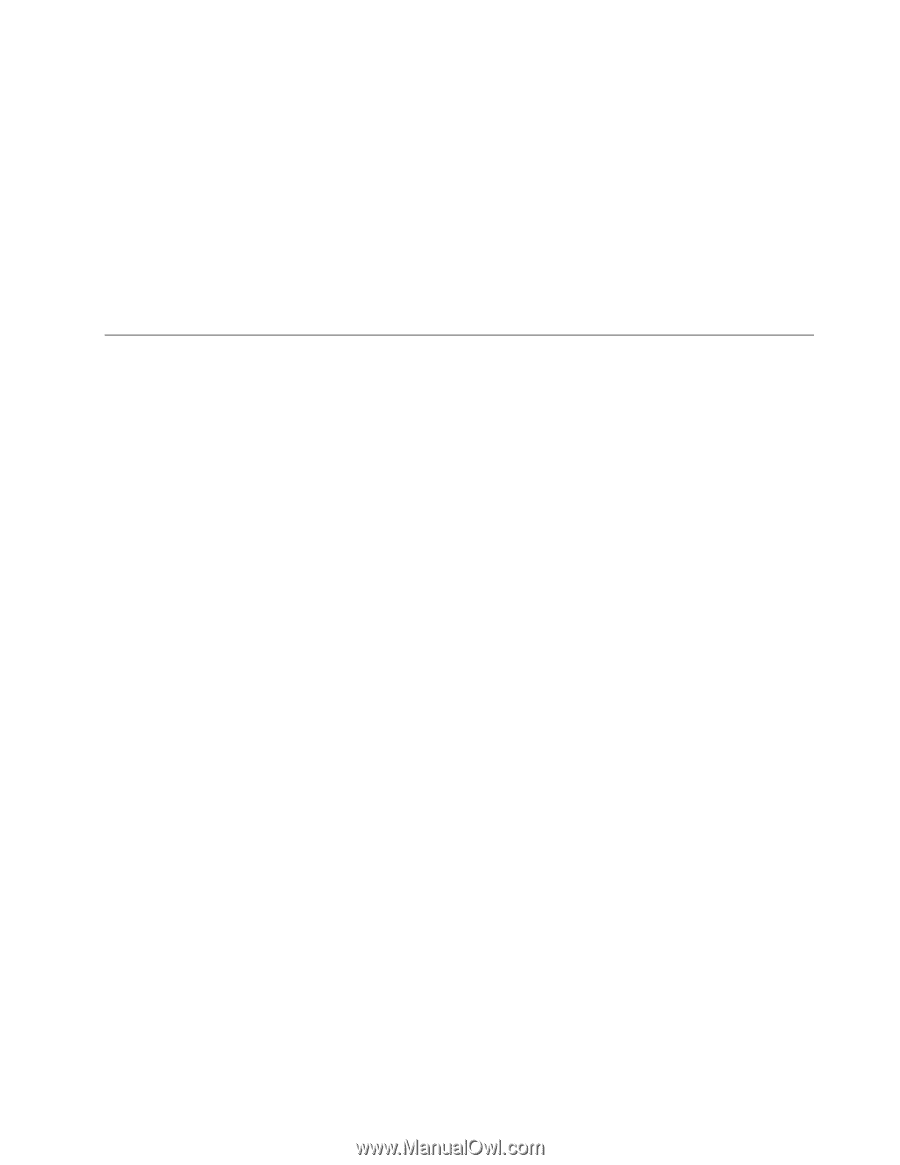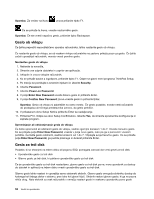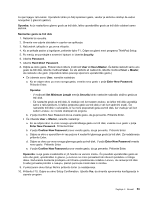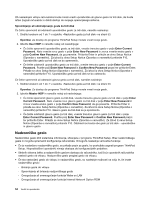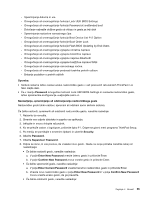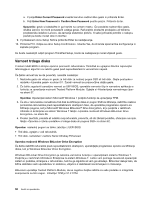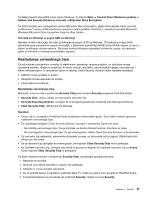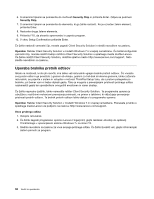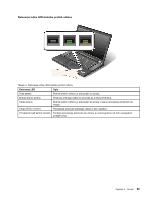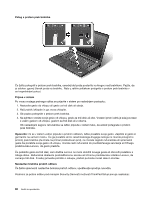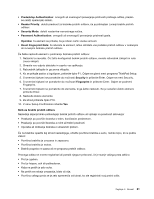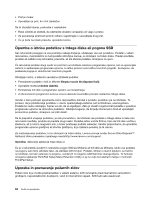Lenovo ThinkPad W530 (Slovenian) User Guide - Page 73
Nastavljanje varnostnega čipa, Windows BitLocker Drive Encryption Step-by-Step Guide«.
 |
View all Lenovo ThinkPad W530 manuals
Add to My Manuals
Save this manual to your list of manuals |
Page 73 highlights
Če želite preveriti stanje BitLocker (samo Windows 7), kliknite Start ➙ Control Panel (Nadzorna plošča) ➙ System and Security (Sistem in varnost) ➙ BitLocker Drive Encryption. Če želite izvedeti več o programski opremi BitLocker Drive Encryption, glejte informacijski sistem pomoči za Windows 7 ali pa na Microsoftovem spletnem mestu poiščite »Priročnik z navodili po korakih Microsoft Windows BitLocker Drive Encryption Step-by-Step Guide«. Trdi disk za šifriranje in pogon SSD za šifriranje Nekateri modeli vključujejo trdi disk za šifriranje ali pogon SSD za šifriranje. Ta funkcija pomaga ščititi računalnik pred varnostnimi napadi na medijih, v bliskovnih pomnilnikih NAND ali krmilnikih naprav, in sicer s čipom za šifriranje strojne opreme. Da boste funkcijo šifriranja uporabljali učinkovito, pazite, da nastavite geslo za trdi disk za notranjo pomnilniško napravo. Nastavljanje varnostnega čipa Za računalnike uporabnikov omrežja, ki elektronsko prenašajo zaupne podatke, so določene stroge varnostne zahteve. Glede na možnosti, ki ste jih naročili, ima lahko vaš računalnik vgrajen varnostni čip - šifrirni mikroprocesor. Z varnostnim čipom in rešitvijo Client Security Solution lahko naredite naslednje: • Zaščitite svoje podatke in sistem • Okrepite krmilne elemente za dostop • Zavarujete komunikacije Nastavljanje varnostnega čipa Možnosti, ki so na voljo v podmeniju Security Chip pod menijem Security programa ThinkPad Setup: • Security Chip: vklopi, izklopi ali onemogoči varnostni čip. • Security Reporting Options: omogoči ali onemogoči posamezne možnosti varnostnega poročanja. • Clear Security Chip: izbriši ključ za šifriranje. Opombe: • Pazite, da je v programu ThinkPad Setup nastavljeno nadzorniško geslo. Sicer lahko vsakdo spremeni nastavitve varnostnega čipa. • Če uporabljate program Client Security Solution, ravnajte z varnostnim čipom kot sledi: - Ne izbrišite varnostnega čipa. Če ga izbrišete, se bodo izbrisale funkcije, določene za tipke. - Ne onemogočite varnostnega čipa. Če ga onemogočite, rešitev Client Security Solution ne bo delovala. • Če varnostni čip odstranite, spremenite ali dodate novega, se računalnik ne bo zagnal. Slišali boste štiri cikluse po štiri piske. • Če je varnostni čip izklopljen ali onemogočen, se možnost Clear Security Chip ne bo prikazala. • Ko izbrišete varnostni čip, izklopite računalnik in ga znova vklopite, ko nastavite varnostni čip na Active. Sicer možnost Clear Security Chip ni prikazana. Če želite nastaviti element v podmeniju Security Chip, upoštevajte spodnja navodila: 1. Natisnite ta navodila. 2. Shranite vse odprte datoteke in zaprite vse aplikacije. 3. Izklopite in znova vklopite računalnik. 4. Ko se prikaže zaslon z logotipom, pritisnite tipko F1. Odpre se glavni meni programa ThinkPad Setup. 5. S smernimi tipkami se pomaknite do možnosti Security. Odpre se meni Security. Poglavje 4. Varnost 57