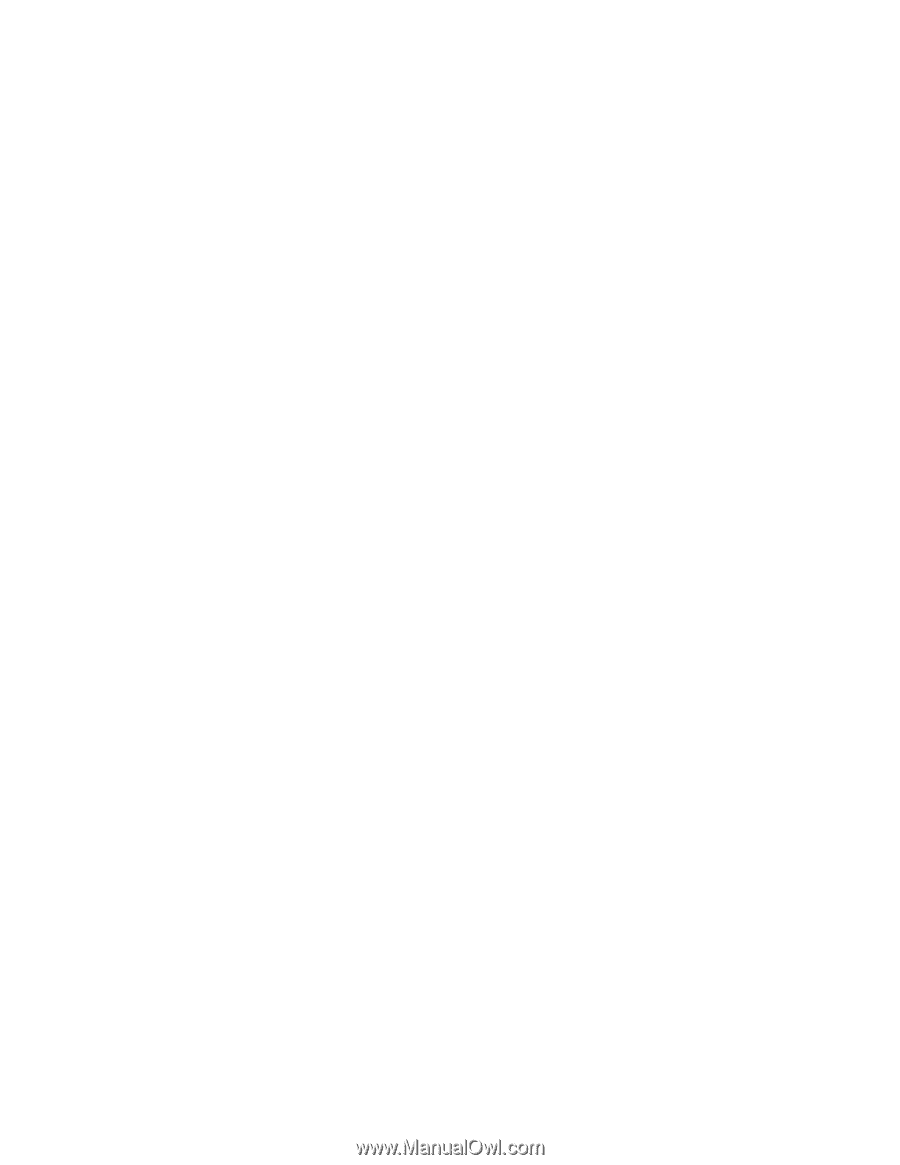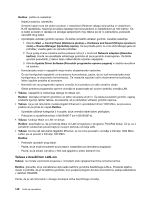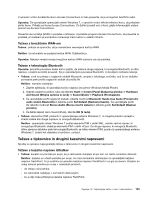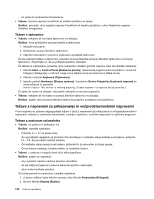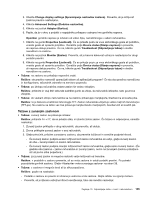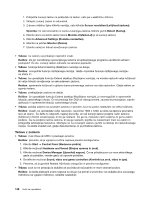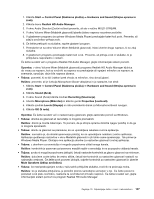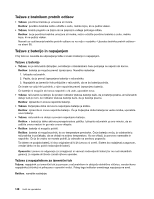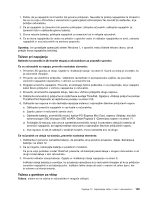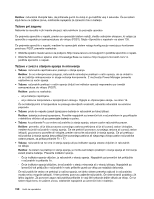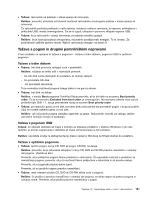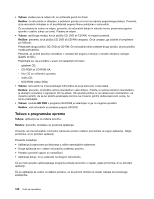Lenovo ThinkPad W530 (Slovenian) User Guide - Page 163
v oknu Volume Mixer Mešalnik glasnosti programa Realtek HD Audio Manager kljukica
 |
View all Lenovo ThinkPad W530 manuals
Add to My Manuals
Save this manual to your list of manuals |
Page 163 highlights
1. Kliknite Start ➙ Control Panel (Nadzorna plošča) ➙ Hardware and Sound (Strojna oprema in zvok). 2. Kliknite ikono Realtek HD Audio Manager. 3. V oknu Audio Director (Zvočni režiser) preverite, ali ste v načinu MULTI-STREAM. 4. V oknu Volume Mixer (Mešalnik glasnosti) izberite želeno napravo na primer zvočnike. 5. V glasbenem programu (na primer Windows Media Player) predvajajte kateri koli zvok. Preverite, ali zdaj iz zvočnikov prihaja zvok. 6. Če želite preklopiti na slušalke, zaprite glasbeni program. 7. Premaknite se na okno Volume Mixer (Mešalnik glasnosti). Nato izberite drugo napravo, ki so zdaj slušalke. 8. V glasbenem programu predvajajte kateri koli zvok. Preverite, ali prihaja zvok iz slušalke, ki je priključena neposredno v sistem. Če želite izvedeti več o programu Realtek HD Audio Manager, glejte informacijski sistem pomoči. Opomba: v oknu Volume Mixer (Mešalnik glasnosti) programa Realtek HD Audio Manager kljukica ob vnosu za napravo, kot so zvočniki za napravo za predvajanje ali vgrajeni mikrofon za napravo za snemanje, označuje, da je bila naprava izbrana. • Težava: posnetki, ki so bili izdelani prek vhoda za mikrofon, niso dovolj glasni. Rešitev: preverite, ali je funkcija Microphone Boost vklopljena in jo nastavite, kot sledi: 1. Kliknite Start ➙ Control Panel (Nadzorna plošča) ➙ Hardware and Sound (Strojna oprema in zvok). 2. Kliknite Sound (Zvok). 3. V oknu Sound (Zvok) kliknite zavihek Recording (Snemanje). 4. Izberite Microphone (Mikrofon) in kliknite gumb Properties (Lastnosti). 5. Kliknite zavihek Levels (Stopnje) in nato premaknite drsnik za Microphone Boost navzgor. 6. Kliknite OK (V redu). Opomba: Če želite izvedeti več o nadzorovanju glasnosti, glejte zaslonsko pomoč za Windows. • Težava: drsnika za glasnost ali ravnotežje ni mogoče premakniti. Rešitev: drsnik je morda zatemnjen. To pomeni, da je strojna oprema določila njegov položaj in da ga ni mogoče spremeniti. • Težava: drsnik za glasnost se premakne, ko so uporabljene nekatere zvočne aplikacije. Rešitev: normalno je, da drsniki spremenijo položaj, ko so uporabljene nekatere zvočne aplikacije. Aplikacije upoštevajo nastavitve v oknu Mešalnik glasnosti in jih lahko same spreminjajo. Tak primer je Windows Media Player. Običajno ima aplikacija drsnike za nastavitev glasnosti znotraj aplikacije. • Težava: z drsnikom za ravnotežje ni mogoče popolnoma utišati enega kanala. Rešitev: kontrolnik je zasnovan za izravnavo manjših razlik v ravnotežju in ne za popolno utišanje kanala. • Težava: zvoka ni mogoče popolnoma izklopiti, četudi nastavite kontrolnik za glavno glasnost na minimum. Rešitev: določene zvoke lahko še vedno slišite, četudi ste kontrolnik za nastavitev glasnosti nastavili na najmanjšo vrednost. Če želite zvok povsem izklopiti, odprite kontrolnik za nastavitev glasnosti in izberite Mute Speakers (Izklop zvočnikov). • Težava: če med predvajanjem zvoka v računalnik priključite slušalke, zvočnik ne proizvaja zvoka. Rešitev: ko je slušalka priključena, je pretočni prenos samodejno usmerjen v njo. Če želite ponovno poslušati zvok prek zvočnikov, nastavite te zvočnike kot privzeto napravo. Če želite izvedeti več, glejte informacijski sistem pomoči za program Realtek HD Audio Manager. Poglavje 10. Odpravljanje težav v zvezi z računalnikom 147