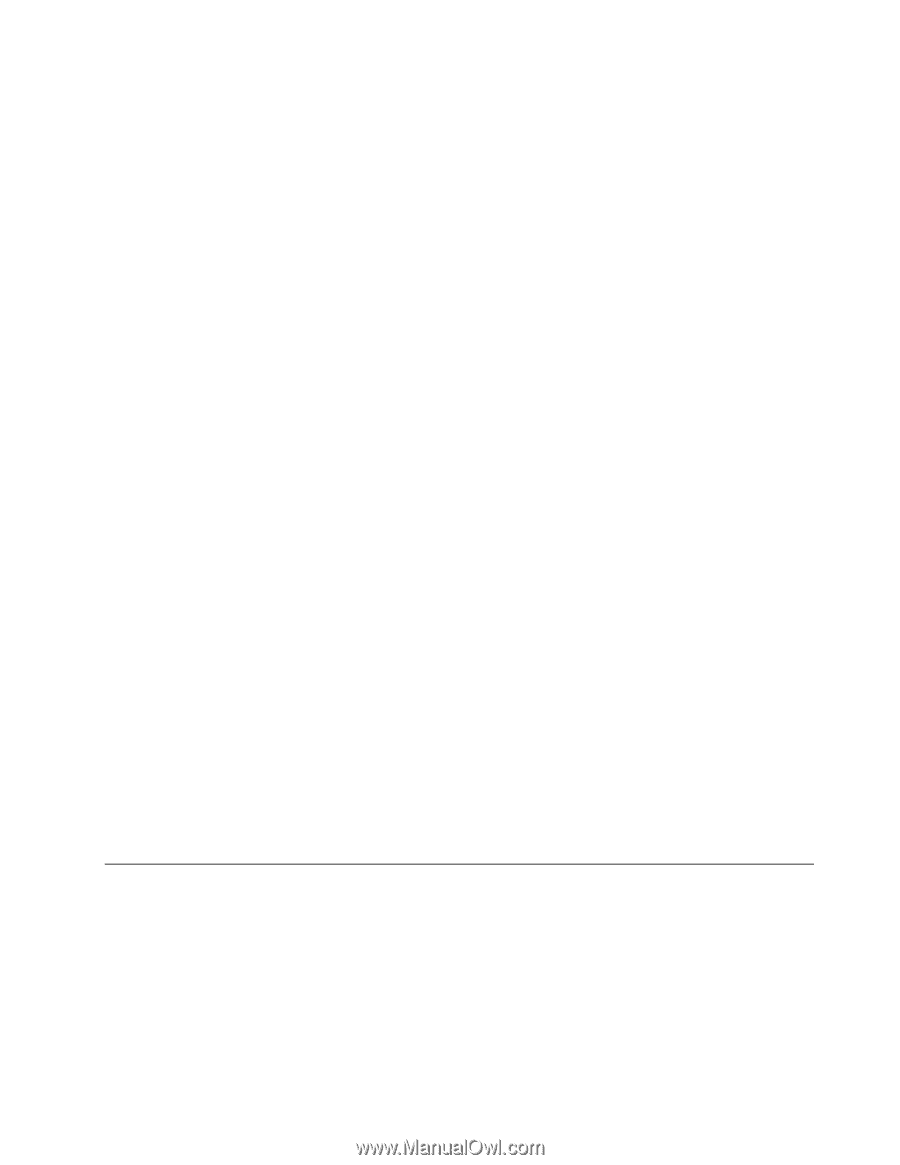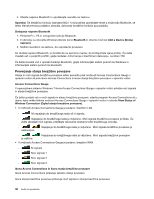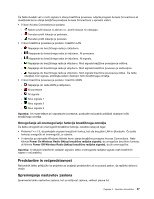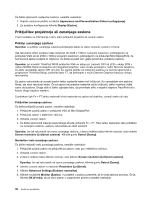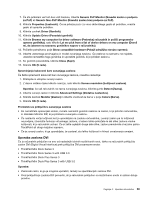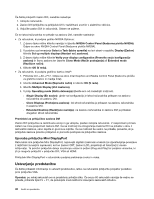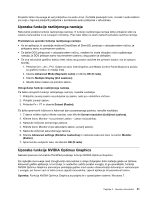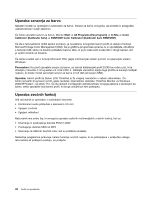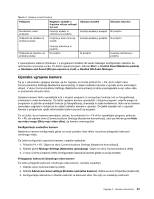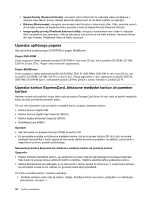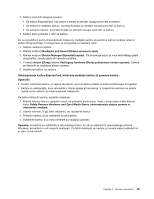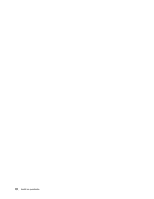Lenovo ThinkPad W530 (Slovenian) User Guide - Page 57
Uporaba funkcije razširjenega namizja, Uporaba funkcije NVIDIA Optimus Graphics
 |
View all Lenovo ThinkPad W530 manuals
Add to My Manuals
Save this manual to your list of manuals |
Page 57 highlights
Projektor lahko ima enega ali več priključkov za avdio vhod. Če želite predvajati zvok, morate z avdio kablom (na voljo v trgovini) priključiti priključke v kombinirani avdio priključek v računalniku. Uporaba funkcije razširjenega namizja Računalnik podpira funkcijo razširjenega namizja. S funkcijo razširjenega namizja lahko prikažete sliko na zaslonu računalnika in na zunanjem monitorju. Prav tako lahko na obeh zaslonih prikažete različna namizja. Premisleki za uporabo funkcije razširjenega namizja • Ko se aplikacija, ki uporablja možnost DirectDraw ali Direct3D, predvaja v celozaslonskem načinu, je prikazana samo na primarnem zaslonu. • Če želite DOS prikazovati v celozaslonskem načinu, medtem ko imate vklopljen način razširjenega namizja, je DOS prikazan samo na primarnem zaslonu; drug zaslon je izklopljen. • Če ima računalnik grafično kartico Intel, lahko drug zaslon določite kot primarni zaslon, kot je opisano spodaj: 1. Pritisnite Ctrl + Alt + F12. Odpre se okno Intel Graphics and Media Control Panel (Nadzorna plošča za grafično kratico in medije Intel). 2. Izberite Advanced Mode (Napredni način) in kliknite OK (V redu). 3. Kliknite Multiple Display (Več zaslonov). 4. Izberite želeni zaslon za primarni zaslon. Omogočanje funkcije razširjenega namizja Če želite omogočiti funkcijo razširjenega namizja, naredite naslednje: 1. Priključite zunanji zaslon na priključek za zaslon, nato pa v električno vtičnico. 2. Vklopite zunanji zaslon. 3. Pritisnite Fn + F7 in izberite Extend (Razširi). Če želite spremeniti ločljivost in kakovost barv posameznega zaslona, naredite naslednje: 1. Z desno miškino tipko kliknite namizje, nato kliknite Screen resolution (Ločljivost zaslona). 2. Kliknite ikono Monitor-1 (za primarni zaslon - zaslon računalnika). 3. Nastavite ločljivost primarnega zaslona. 4. Kliknite ikono Monitor-2 (za sekundarni zaslon, zunanji zaslon). 5. Nastavite ločljivost sekundarnega zaslona. 6. Kliknite Advanced settings (Dodatne nastavitve) in nastavite kakovost barv na kartici Monitor (Zaslon). 7. Spremembe uveljavite tako, da kliknete OK (V redu). Uporaba funkcije NVIDIA Optimus Graphics Nekateri prenosni računalniki ThinkPad podpirajo funkcijo NVIDIA Optimus Graphics. Za najboljše ravnovesje med zmogljivostjo računalnika in dolgo življenjsko dobo baterije glede na zahteve kakovosti grafike aplikacije, ki se izvaja, in nastavitve načrta porabe energije, ki ga uporabljate, funkcija NVIDIA Optimus Graphics samodejno preklaplja grafiko med visoko učinkovitostjo delovanja in varčevanjem z energijo, pri čemer vam ni treba znova zagnati računalnika, zapreti aplikacije ali posredovati ročno. Opomba: Funkcija NVIDIA Optimus Graphics je podprta le v operacijskem sistemu Windows 7. Poglavje 2. Uporaba računalnika 41