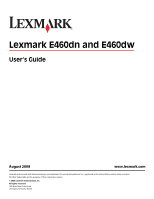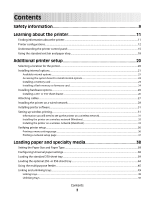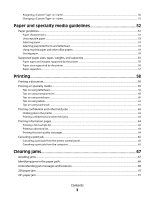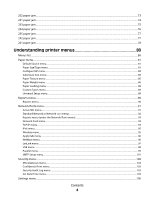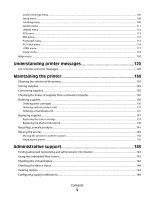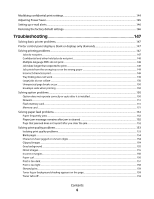Lexmark 34S0600 User Manual
Lexmark 34S0600 Manual
 |
View all Lexmark 34S0600 manuals
Add to My Manuals
Save this manual to your list of manuals |
Lexmark 34S0600 manual content summary:
- Lexmark 34S0600 | User Manual - Page 1
and E460dw User's Guide August 2008 www.lexmark.com Lexmark and Lexmark with diamond design are trademarks of Lexmark International, Inc., registered in the United States and/or other countries. All other trademarks are the property of their respective owners. © 2008 Lexmark International, Inc - Lexmark 34S0600 | User Manual - Page 2
Installing a flash memory or firmware card...24 Installing hardware options...26 Installing a 250- or 550-sheet drawer...26 Attaching cables...27 Installing the printer on a wired network...28 Installing printer software...31 Setting up wireless printing...31 Information you will need to set up the - Lexmark 34S0600 | User Manual - Page 3
53 Using recycled paper and other office papers ...54 Storing paper...54 Supported paper sizes, types, weights, and capacities 55 Paper types and weights supported by the printer ...55 Paper sizes supported by the printer ...56 Paper capacities...57 Printing 58 Printing a document...58 Printing on - Lexmark 34S0600 | User Manual - Page 4
231 paper jam...74 233 paper jam...75 234 paper jam...76 235 paper jam...77 242 paper jam...77 251 paper jam...78 Understanding printer menus 80 Menus list...80 Paper menu...81 Default Source menu...81 Paper Size/Type menu ...81 Configure MP menu...84 Substitute Size menu...85 - Lexmark 34S0600 | User Manual - Page 5
supplies...137 Replacing the toner cartridge ...137 Replacing the photoconductor kit ...139 Recycling Lexmark products...141 Moving the printer...142 Moving the printer to another location...142 Shipping the printer ...142 Administrative support 143 Finding advanced networking and administrator - Lexmark 34S0600 | User Manual - Page 6
145 Setting up e-mail alerts...146 Restoring the factory default settings...146 Troubleshooting 147 Solving basic printer problems...147 Printer control panel display is blank or displays only diamonds 147 Solving printing problems...147 Jobs do not print...147 Confidential and other held jobs do - Lexmark 34S0600 | User Manual - Page 7
appear on transparencies or paper 162 Embedded Web Server does not open...162 Check the network connections ...162 Check the network settings ...162 Contacting Customer Support 163 Notices 164 Product information...164 Edition notice...164 Power consumption...171 Index 178 Contents 7 - Lexmark 34S0600 | User Manual - Page 8
8 - Lexmark 34S0600 | User Manual - Page 9
storm. Refer service or repairs, other than those described in the user documentation, to a professional service person. This instructions and local regulations. CAUTION-POTENTIAL INJURY: Before moving the printer, follow these guidelines to avoid personal injury or printer damage: • Turn the printer - Lexmark 34S0600 | User Manual - Page 10
• Lift the printer off of the optional drawer and set it aside instead of trying to lift the drawer and printer at the same time. Note: Use the handholds located on both sides of the printer to lift it off the optional drawer. Safety information 10 - Lexmark 34S0600 | User Manual - Page 11
instructions for setting You can find the Setup information on the side of the printer box up the printer. Follow the set of instructions for local, or on the Lexmark Web site at www.lexmark .lexmark.com. Saturday (Noon-6:00 PM ET) Select a country or region, and then select the Customer Support - Lexmark 34S0600 | User Manual - Page 12
configurations Basic model The following illustration shows the printer front with its basic features or parts: 1 Front door release button 2 Paper stop 3 Standard exit bin 4 Printer control panel 5 System board door 6 Standard 250-sheet tray (Tray 1) 7 Multipurpose feeder door 8 Front door Learning - Lexmark 34S0600 | User Manual - Page 13
or parts: 1 Rear door 2 Ethernet port 3 USB port 4 Parallel port Note: If your printer is a wireless model, the wireless antenna is attached here. The wireless antenna replaces the parallel port for the wireless printer model. 5 Power cord socket 6 Power switch 7 Locking device Learning about the - Lexmark 34S0600 | User Manual - Page 14
Configured models The following illustration shows the printer configured with an optional 250-sheet drawer: 1 Front door release button 2 Paper stop 3 Standard exit bin 4 Printer control panel 5 System board door 6 Standard 250-sheet tray (Tray 1) 7 Optional 250-sheet drawer (Tray 2) 8 Multipurpose - Lexmark 34S0600 | User Manual - Page 15
Paper stop 3 Standard exit bin 4 Printer control panel 5 System board door 6 Standard 250-sheet tray (Tray 1) 7 Optional 550-sheet drawer (Tray 2) 8 Multipurpose feeder door 9 Front door Understanding the printer control panel The following diagram shows the printer control panel: Learning about the - Lexmark 34S0600 | User Manual - Page 16
is in the Ready state. 2 Back button ( ) Returns the display to the previous screen 3 Stop button ( ) 4 Indicator light Stops all printer activity When printing, pressing causes Stopping to appear momentarily. Then the Stopped screen appears offering a list of settings that you may select - Lexmark 34S0600 | User Manual - Page 17
Item Description 1 Display Shows messages that communicate the status of the printer or that indicate possible printer problems that must be resolved. The display is also capable of showing pictures of Show Me instructions, which show you how to perform a task like clearing a jam. 2 Select - Lexmark 34S0600 | User Manual - Page 18
. The paper stop also aids in neater stacking of the paper. To open the paper stop, pull it so it flips forward. Learning about the printer 18 - Lexmark 34S0600 | User Manual - Page 19
Notes: • Do not leave the paper stop in the open position if you are printing on transparencies. Doing so may cause creases in the transparencies. • When moving the printer to another location, make sure the paper stop is closed. Learning about the printer 19 - Lexmark 34S0600 | User Manual - Page 20
settings can be restored. See "Restoring the factory default settings" on page 146 for more information. Selecting a location for the printer When selecting a location for the printer, leave enough room to open trays, covers, and doors. If you plan to install any options, leave enough room for them - Lexmark 34S0600 | User Manual - Page 21
turn them off as well, and unplug any cables going into the printer. You can customize your printer connectivity and memory capacity by adding optional cards. The instructions in this section explain how to install the available cards; you can also use them to locate a card for removal. Available - Lexmark 34S0600 | User Manual - Page 22
internal options CAUTION-SHOCK HAZARD: If you are accessing the system board or installing optional hardware or memory devices sometime after setting up the printer, then turn the printer off, and unplug the power cord from the wall outlet before continuing. If you have other devices attached to the - Lexmark 34S0600 | User Manual - Page 23
memory card CAUTION-SHOCK HAZARD: If you are accessing the system board or installing optional hardware or memory devices sometime after setting up the printer, then turn the printer off, and unplug the power cord from the wall outlet before continuing. If you have any other devices attached to the - Lexmark 34S0600 | User Manual - Page 24
interchangeable. CAUTION-SHOCK HAZARD: If you are accessing the system board or installing optional hardware or memory devices sometime after setting up the printer, then turn the printer off, and unplug the power cord from the wall outlet before continuing. If you have other devices attached to the - Lexmark 34S0600 | User Manual - Page 25
on the card must touch and be flush against the system board. • Be careful not to damage the connectors. 5 Close the system board door. Additional printer setup 25 - Lexmark 34S0600 | User Manual - Page 26
a 250- or 550-sheet drawer The printer supports an optional 250- or 550-sheet drawer. Only one drawer may be installed on the printer at one time. CAUTION-SHOCK HAZARD: If you are installing an optional drawer after setting up the printer, then turn the printer off and unplug the power cord from - Lexmark 34S0600 | User Manual - Page 27
with the drawer, and then lower the printer into place. Attaching cables 1 Connect the printer to a computer or a network. • For a local connection, use a USB or parallel cable. • For a network connection, use an Ethernet cable. 2 Connect the power cord to the printer first and then to a wall outlet - Lexmark 34S0600 | User Manual - Page 28
The wireless antenna replaces the parallel port for the wireless printer model. 4 Power cord socket Installing the printer on a wired network Use the following instructions to install the printer on a wired network. These instructions apply to Ethernet and fiber optic network connections. Before you - Lexmark 34S0600 | User Manual - Page 29
printer does not appear in the list of discovered printers, click Add Port and follow the on-screen instructions. 9 Follow the on-screen instructions access for computers on a different subnet than the printer. 4 Install the drivers and add the printer. a Install a PPD file on the computer: - Lexmark 34S0600 | User Manual - Page 30
pop-up menu, choose AppleTalk. 8 From the second pop-up menu, select Local AppleTalk zone. 9 Select the printer from the list. 10 Click Add. Note: If the printer doesn't show up in the list, you may need to add it using the IP address. Contact your system support person for assistance. Additional - Lexmark 34S0600 | User Manual - Page 31
Web 1 Go to the Lexmark Web site at www.lexmark.com. 2 From the Drivers & Downloads menu, click Driver Finder. 3 Select your printer, and then select your operating system. 4 Download the driver and install the printer software. Setting up wireless printing Follow these instructions if you plan to - Lexmark 34S0600 | User Manual - Page 32
• Certificates Note: For more information on configuring 802.1X security, see the Networking Guide on the Software and Documentation CD. Installing the printer on a wireless network (Windows) Before you install the printer on a wireless network, make sure that: • Your wireless network is set up and - Lexmark 34S0600 | User Manual - Page 33
Attach. 7 Connect the cables in the following order: a Temporarily connect a USB cable between the computer on the wireless network and the printer. Note: After the printer is configured, the software will instruct you to disconnect the temporary USB cable so you can print wirelessly. b If your - Lexmark 34S0600 | User Manual - Page 34
Open the Safari browser. 4 From the Bookmarks drop-down menu, select Show. 5 Under Collections, select Bonjour or Rendevous, and then double-click the printer name. 6 From the main page of the Embedded Web Server, navigate to the page where the wireless settings information is stored. Configure the - Lexmark 34S0600 | User Manual - Page 35
file on the computer: a Insert the Software and Documentation CD in the CD or DVD drive. b Double-click the installer package for the printer. c From the Welcome screen, click Continue. d Click Continue again after viewing the Readme file. e Click Continue after viewing the license agreement, and - Lexmark 34S0600 | User Manual - Page 36
you installed is not listed, then it is not installed correctly. Remove the option and install it again. • Network setup page-If your printer is a network model and is attached to a network, print a network setup page to verify the network connection. This page also provides important information - Lexmark 34S0600 | User Manual - Page 37
If Status is "Not Connected," the LAN drop may not be active, the network cable may be malfunctioning, or, if you have a wireless printer model, the wireless network may not be configured properly. Consult a system support person for a solution, and then print another network setup page. Additional - Lexmark 34S0600 | User Manual - Page 38
that lets you print on paper sizes that are not preset in the printer menus. Set the Paper Size for the specified tray to Universal when or millimeters) • Portrait Height and Portrait Width • Feed Direction Note: The smallest supported Universal size is 76.2 x 127 mm (3 x 5 in.); the largest is 216 - Lexmark 34S0600 | User Manual - Page 39
(in the portrait orientation) allows the printer to support the size, including support for standard features such as duplex printing optional tray) may be attached to the printer at one time. Notes: • Proper paper loading prevents jams and facilitates trouble-free printing. • Do not remove trays - Lexmark 34S0600 | User Manual - Page 40
have a defined stop in the bottom of the tray, wait to adjust the length guide until paper is loaded. Adjust the length guide to lightly touch the back of the stack of paper. Adjust the length guide properly to alleviate repeated jams and paper feeding problems. Loading paper and specialty media 40 - Lexmark 34S0600 | User Manual - Page 41
-size paper. Do not overload the tray. Notes: • Notice the size indicators on the bottom of the tray. Use these indicators to help position the guide. • For setup, load letter- or A4-size paper based on the standard size for your country or region. Loading paper and specialty media 41 - Lexmark 34S0600 | User Manual - Page 42
the back of the tray as shown with the recommended print side facedown. Note: Notice the maximum fill line on the side of the width guide which indicates the maximum height for loading paper. Do not overload the tray. Do not load A6-size paper to the maximum fill line; the - Lexmark 34S0600 | User Manual - Page 43
of the stack. Adjust the guides properly to alleviate repeated jams and paper feeding problems. 7 Insert the tray. 8 If a different type of paper was loaded than the type previously loaded in the tray, change the Paper Type setting for the tray from the printer control panel. For more information - Lexmark 34S0600 | User Manual - Page 44
Loading the optional 250- or 550-sheet tray Only one optional drawer, which includes either a 250- or 550-sheet tray, may be attached to the printer at a time. Regardless of the number of sheets in the optional tray, it is referred to as Tray 2. 1 Pull the tray completely out. 2 See "Loading - Lexmark 34S0600 | User Manual - Page 45
Using the multipurpose feeder You may want to use the multipurpose feeder when you print on different sizes and types of papers or specialty media, such as card stock, transparencies, paper labels, and envelopes. You may also want to use the multipurpose feeder for single-page print jobs on - Lexmark 34S0600 | User Manual - Page 46
down gently so the multipurpose feeder is extended fully and open. Loading the multipurpose feeder 1 Squeeze the tab located on the right width guide, and move the guides out fully. 2 Prepare the paper or specialty media for loading. • Flex sheets of paper or paper labels back and forth to loosen - Lexmark 34S0600 | User Manual - Page 47
cause jams. • Do not exceed the maximum stack height by forcing paper or specialty media under the stack height limiters which are located on the guides. Loading paper and specialty media 47 - Lexmark 34S0600 | User Manual - Page 48
For more information on loading transparencies, see the packaging the transparencies came in. • Load letterhead with the logo faceup and the top edge entering the printer first. • Load envelopes with the flap side down and the stamp location in the position shown. The stamp and address are shown to - Lexmark 34S0600 | User Manual - Page 49
the guides to lightly touch the sides of the stack. 5 Slide the paper gently into the multipurpose feeder until it comes to a stop. Paper should lie flat in the multipurpose feeder. Make sure the paper fits loosely in the multipurpose feeder and is not bent or wrinkled. 6 From the printer control - Lexmark 34S0600 | User Manual - Page 50
Note: Paper Size settings are not automatic; they must be set manually from the Paper menu. Warning-Potential Damage: Do not assign a Paper same custom names assigned will link. 1 Make sure the printer is on and Ready appears. 2 From the printer control panel, press . 3 Press the down arrow - Lexmark 34S0600 | User Manual - Page 51
Custom Type . To change a Custom Type name: 1 Type the printer IP address into the address field of your Web browser. Note: If you do not know the IP address of the printer, print a network setup page and locate the address in the TCP/IP section. - Lexmark 34S0600 | User Manual - Page 52
information about types of paper and specialty media your printer supports, see the Card Stock & Label Guide available on the Lexmark Web site at www.lexmark.com. Paper guidelines Selecting the correct paper or specialty media reduces printing problems. For the best print quality, try a sample of - Lexmark 34S0600 | User Manual - Page 53
transportation environment is very different from the printer environment. Thick paper may also require a resulting in fewer paper feeding problems and better print quality. Paper paper Using appropriate paper prevents jams and helps ensure trouble-free printing. To help avoid jams and poor - Lexmark 34S0600 | User Manual - Page 54
, Lexmark supports the use of recycled office paper produced specifically for use in laser (electrophotographic) printers. In 1998, Lexmark presented paper meeting these guidelines may still cause paper feeding problems in any laser printer (for example, if the paper curls excessively under normal - Lexmark 34S0600 | User Manual - Page 55
. For information on card stock and labels, see the Card Stock & Label Guide. Paper types and weights supported by the printer The printer engine and the duplex path support 60-90 g/m2 (16-24 lb) paper weights. The multipurpose feeder supports 60-163 g/m2 (16-43 lb) paper weights. Paper type Paper - Lexmark 34S0600 | User Manual - Page 56
Paper sizes supported by the printer Paper size Dimensions Standard Optional 250- 250-sheet tray or 550- information, see "Configuring Universal paper settings" on page 38. 3 Universal paper size has limited support in the duplex path for paper sizes 210 x 279 mm (8.3 x 11 in.) or larger. - Lexmark 34S0600 | User Manual - Page 57
transparencies 10 sheets of card stock 7 envelopes Notes Note: Vinyl, pharmacy, or dual-sided labels are not supported. Use paper labels only. Single-sided paper labels designed for laser printers are supported for occasional use. It is recommended to print no more than 20 pages of paper labels per - Lexmark 34S0600 | User Manual - Page 58
. For more information, see "Avoiding jams" on page 67 and "Storing paper" on page 54. Printing a document 1 Load paper into a tray or feeder. 2 From the printer control panel Paper menu, set the Paper Type and Paper Size to match the loaded paper. 3 Do one of the following: For Windows users a With - Lexmark 34S0600 | User Manual - Page 59
design is placed faceup. multipurpose feeder first. Note: Check with the manufacturer or vendor to determine whether the chosen preprinted letterhead is acceptable for laser printers. Printing 59 - Lexmark 34S0600 | User Manual - Page 60
and Transparency Texture is set to Rough. Select these settings using the Embedded Web Server, or from the printer control panel Paper menu. • To prevent print quality problems, avoid getting fingerprints on the transparencies. • Before loading transparencies, fan the stack to prevent sheets from - Lexmark 34S0600 | User Manual - Page 61
or laid finishes • Adjust the width guides to fit the width of the designed for laser printers are supported for occasional use. printer and the cartridge with adhesive, and could void the printer and cartridge (0.06 in.) strip on the leading and driver edge, and use a non-oozing adhesive. - Lexmark 34S0600 | User Manual - Page 62
significantly affect the print quality and cause jams or other paper handling problems. • Check with the manufacturer or vendor to ensure the card stock it from the Held Jobs menu. When you send a Repeat print job, the printer prints all requested copies of the job and stores the job in memory so you - Lexmark 34S0600 | User Manual - Page 63
then assign a user name. For a confidential job, also enter a four-digit PIN. 5 Click OK or Print, and then go to the printer to release the job. 6 From the printer control panel, press the down arrow button until Held jobs appears, and then press . 7 Press the down arrow button until appears next - Lexmark 34S0600 | User Manual - Page 64
. Printing the print quality test pages Print the print quality test pages to isolate print quality problems. 1 Turn the printer off. 2 Hold down and the right arrow button while turning the printer on. 3 Release the buttons when the clock appears, and wait for CONFIG MENU to appear. Printing - Lexmark 34S0600 | User Manual - Page 65
To cancel a print job, do one of the following: For Windows users In Windows Vista: 1 Click . 2 Click Control Panel. 3 Click Hardware and Sound. 4 Click Printers. 5 Double-click the printer icon. 6 Select the job to cancel. 7 From the keyboard, press Delete. In Windows XP: 1 Click Start. 2 From - Lexmark 34S0600 | User Manual - Page 66
. For Macintosh users In Mac OS X version 10.5: 1 From the Apple menu, choose System Preferences. 2 Click Print & Fax, and then double-click the printer icon. 3 From the printer window, select the job to cancel. 4 From the icon bar at the top of the window, click the Delete icon. In Mac OS X version - Lexmark 34S0600 | User Manual - Page 67
unless the memory required to hold the pages is needed for other printer tasks. Avoiding jams The following hints can help you avoid jams: • Use only recommended paper or specialty media. For more information, see "Supported paper sizes, types, weights, and capacities" on page 55. • Do not load - Lexmark 34S0600 | User Manual - Page 68
jams in the paper path The following illustration shows the path that paper travels through the printer. The path varies depending on the input source (tray or feeder) and depending on whether each jam" on page 69 for a list of jam numbers and instructions for how to access each jam. Clearing jams 68 - Lexmark 34S0600 | User Manual - Page 69
1 Standard exit bin 2 Front door 3 Multipurpose feeder door 4 Tray 1 5 Optional 250- or 550-sheet tray (Tray 2) 6 Rear door Jam message numbers and how to access each jam Jam number To access the jam 200 Try one or more of the following: • Remove Tray 1. • Open the front door, and then remove - Lexmark 34S0600 | User Manual - Page 70
the multipurpose feeder. • If it is not visible, open the front door, and then remove the unit. Lift the flap at the front of the printer, and then remove any jammed sheets. 200 paper jam 1 Remove the tray from the - Lexmark 34S0600 | User Manual - Page 71
see it, open the front door, and then remove the photoconductor kit and toner cartridge (unit). Note: When the photoconductor kit and toner cartridge are together, they are called a unit. 4 Lift the flap in front of the printer, and remove any jammed sheets. 5 Align and insert the unit. 6 Close the - Lexmark 34S0600 | User Manual - Page 72
jam CAUTION-HOT SURFACE: The fuser and the inside of the printer near the fuser may be hot. To reduce the risk of injury door, and then remove the unit. 2 Lift the flap in front of the printer, and then remove any jammed sheets. 3 Align and insert the unit. 4 Close the front door. 5 Press . Clearing - Lexmark 34S0600 | User Manual - Page 73
202 paper jam CAUTION-HOT SURFACE: The fuser and the inside of the printer near the fuser may be hot. To reduce the risk of injury from a hot the front door, and then remove the unit. 2 Lift the flap in front of the printer, and then remove any jammed sheets. 3 Open the rear door. Clearing jams 73 - Lexmark 34S0600 | User Manual - Page 74
4 Remove the jam. 5 Close the rear door. 6 Close the front door. 7 Press . 231 paper jam CAUTION-HOT SURFACE: The fuser and the inside of the printer near the fuser may be hot. To reduce the risk of injury from a hot component, allow the surface to cool before removing paper from this - Lexmark 34S0600 | User Manual - Page 75
3 Remove the jam. 4 Close the rear door. 5 Close the front door. 6 Press . If this does not clear the jam, complete the steps in "233 paper jam" on page 75. 233 paper jam 1 Remove the tray from the printer. Clearing jams 75 - Lexmark 34S0600 | User Manual - Page 76
the steps in "231 paper jam" on page 74. 234 paper jam A single jam or multiple jams are in the duplex area of the printer when the printer is turned on. To locate and remove the jammed sheets, complete all the steps in: • "231 paper jam" on page 74 • "233 paper jam - Lexmark 34S0600 | User Manual - Page 77
235 paper jam A duplex print job was sent to the printer using a size of paper not supported for duplex printing. A sheet is jammed in the standard exit bin. 1 To remove the jam, gently pull the jammed sheet out of the standard exit - Lexmark 34S0600 | User Manual - Page 78
2 Remove the jam. 3 Insert the optional tray. 4 Press . 251 paper jam A sheet of paper or specialty media failed to feed completely from the multipurpose feeder. Part of it may be still visible. If it is visible, gently pull the jammed sheet from the front of the multipurpose feeder. Clearing jams - Lexmark 34S0600 | User Manual - Page 79
sheet is not visible, complete the following steps: 1 Open the front door, and then remove the unit. 2 Lift the flap at the front of the printer, and then remove any jammed sheets of paper that are short lengths of paper. 3 Align and insert the unit. 4 Close the front door. 5 Press . Clearing - Lexmark 34S0600 | User Manual - Page 80
menu items are available to make it easy for you to change printer settings: Paper Menu Default Source Paper Size/Type Configure MP Substitute Print All Printing Guide Media Guide Print Defects Menu Map Information Guide Connection Guide Moving Guide Supplies Guide Understanding printer menus 80 - Lexmark 34S0600 | User Manual - Page 81
Source menu Menu item Default Source Tray MP Feeder Manual Paper Manual Env Description Sets a default paper source for all print using paper from the linked tray. • The A6 paper size is supported only in Tray 1 and the multipurpose feeder. Note: Only installed trays and feeders are listed - Lexmark 34S0600 | User Manual - Page 82
this menu item to configure automatic tray linking. Manual Paper Size A4 A5 A6 Executive Folio JIS B5 Universal Specifies the size of the paper being manually loaded in the multipurpose feeder Notes: • Letter configured for Manual. From the Paper menu, Configure MP must be set to Manual. Note: - Lexmark 34S0600 | User Manual - Page 83
set to Cassette in order for MP Feeder to appear as a menu item. Note: Only installed trays and feeders are listed in this menu. Understanding printer menus 83 - Lexmark 34S0600 | User Manual - Page 84
. Note: Only installed trays and feeders are listed in this menu. Configure MP menu Menu item Configure MP Cassette Manual Description Determines when the printer selects paper from the multipurpose feeder Notes: • Cassette is the factory default setting. • The Cassette setting configures the - Lexmark 34S0600 | User Manual - Page 85
tray Notes: • Normal is the factory default setting. • Settings appear only if card stock is supported. Specifies the relative texture of the transparencies loaded in a specific tray Note: Normal is the a specific tray Note: Normal is the factory default setting. Understanding printer menus 85 - Lexmark 34S0600 | User Manual - Page 86
• Normal is the factory default setting. • Settings appear only if the custom type is supported. Paper Weight menu Menu item Plain Weight Light Normal Heavy Card Stock Weight Light Normal Heavy Description specific tray Note: Normal is the factory default setting. Understanding printer menus 86 - Lexmark 34S0600 | User Manual - Page 87
default setting. Specifies the relative weight of the paper loaded in a specific tray Specifies the relative weight of the paper loaded in a specific tray Understanding printer menus 87 - Lexmark 34S0600 | User Manual - Page 88
default setting. • Settings appear only if the custom type is supported. Paper Loading menu Menu item Description Recycled Loading Duplex Off Note: Off is the factory default setting. Notes: • Duplex sets the printer default to 2-sided printing for every print job unless 1-sided printing is - Lexmark 34S0600 | User Manual - Page 89
the paper type Notes: • Off is the factory default setting. • Custom Loading is available only if the custom type is supported. Notes: • Duplex sets the printer default to 2-sided printing for every print job unless 1-sided printing is selected from Print Properties. • If Duplex is selected - Lexmark 34S0600 | User Manual - Page 90
portrait width Notes: • If the width exceeds the maximum, then the printer uses the maximum width allowed. • 8.5 inches is the US factory default Edge appears only if the longest edge is shorter than the maximum length supported in the tray. Reports menu Reports menu To print a report, use the - Lexmark 34S0600 | User Manual - Page 91
be set to 100%. • The optional flash memory must be installed correctly and working properly. Prints a report containing asset information including the printer serial number and model name. The report contains text and UPC barcodes that can be scanned into an asset database. Network/Ports menu - Lexmark 34S0600 | User Manual - Page 92
is the factory default setting. • The value can be changed in 1K increments. • The maximum size allowed depends on the amount of memory in the printer, the size of the other link buffers, and whether Resource Save is set to On or Off. • To increase the maximum size range for the - Lexmark 34S0600 | User Manual - Page 93
setup Print NetWare Setup Page Notes: • The Setup Page contains information about the network printer settings, such as the TCP/IP address. • The NetWare Setup Page menu item appears only on models that support NetWare and shows information about NetWare settings. Network Card menu This menu is - Lexmark 34S0600 | User Manual - Page 94
1-9 is selected, the setting is saved as 10. Allows the printer to print a banner page Note: Off is the factory default the current TCP/IP Address information Note: Manually setting the IP address sets the Enable DHCP and Enable RARP to Off on systems that support BOOTP and RARP. Lets you view or - Lexmark 34S0600 | User Manual - Page 95
setting. Lets you view the current setting Note: These settings can be changed only from the Embedded Web Server. Enables DHCPv6 in the printer Note: On is the factory default setting. Wireless menu Use the following menu items to view or configure the wireless internal print server settings - Lexmark 34S0600 | User Manual - Page 96
the wireless network Lets you select an available network for the printer to use Lets you view the quality of the wireless list of zones available on the network> Description Activates or deactivates AppleTalk support Note: On is the factory default setting. Shows the assigned AppleTalk name - Lexmark 34S0600 | User Manual - Page 97
Yes No NSQ/GSQ Mode Yes No Description Activates or deactivates NetWare support Note: No is the factory default setting. Shows the assigned NetWare item Activate On Off View Nickname Description Activates or deactivates LexLink support Note: Off is the factory default setting. Shows the assigned - Lexmark 34S0600 | User Manual - Page 98
is the factory default setting. • Changing this setting causes the printer to restart. USB Buffer Sets the size of the USB input increments. • The maximum size allowed depends on the amount of memory in the printer, the size of the other link buffers, and whether the Resource Save setting is - Lexmark 34S0600 | User Manual - Page 99
the Setup menu if PCL SmartSwitch is set to Off. • PS SmartSwitch is shown only if the PostScript level is non-zero. Sets the printer to perform the special processing required for bidirectional communication following the conventions defined by the NPA protocol Notes: • Auto is the factory default - Lexmark 34S0600 | User Manual - Page 100
existing parallel ports and is the recommended setting. • The Standard setting tries to resolve parallel port communication problems. Determines whether the printer honors printer hardware initialization requests from the computer Notes: • Off is the factory default setting. • The computer requests - Lexmark 34S0600 | User Manual - Page 101
is the factory default setting. Specifies server information. This is a required item. Note: The message box has a limitation of 512 characters. Sets the printer to use SSL for increased security when connecting to the SMTP server Notes: • Disabled is the factory default setting for Use SSL. • When - Lexmark 34S0600 | User Manual - Page 102
Logins Login failures Failure time frame Lockout time Login timeout Description Limits the number and time frames of failed login attempts from the printer control panel before all users are locked out Notes: • "Login failures" specifies the number of failed login attempts before users are locked - Lexmark 34S0600 | User Manual - Page 103
. • Once a limit is reached, the jobs for that user name and that PIN are deleted. Limits the amount of time a confidential job stays in the printer before it is deleted Notes: • Off is the factory default setting. • If the Job Expiration setting is changed while confidential jobs reside on the - Lexmark 34S0600 | User Manual - Page 104
to log" specifies how critical a logged event is. With this log activated, the printer logs each event with a severity value equal to or less than the setting value. Off Description Lets you view the current date and time settings for the printer. The format for the date and time is: YYYY-MM-DD HH: - Lexmark 34S0600 | User Manual - Page 105
Off Energy Energy/Paper Paper Description Sets the language of the text appearing on the display Note: All languages may not be available for all printers. Minimizes the use of energy, paper, or specialty media Notes: • Off is the factory default setting. Off resets the - Lexmark 34S0600 | User Manual - Page 106
Cartridge Alarm Off Single Timeouts Power Saver 1min-240 min Timeouts Screen Timeout 15 sec-300 sec Description Reduces the amount of noise produced by the printer Notes: • Off is the factory default setting. • On configures the printer to produce as little noise as possible. Instructs the printer - Lexmark 34S0600 | User Manual - Page 107
emulation print jobs. For more information on PPDS emulation, see the Technical Reference available on the Lexmark Web site at www.lexmark.com. Sets the amount of time in seconds the printer waits for additional data before canceling a print job Notes: • 40 seconds is the factory default setting - Lexmark 34S0600 | User Manual - Page 108
. • Contact Name, Location, Zero Configuration Name, and Custom Text 1 are messages that can be customized by a system support person. Description Sets the default printer language Notes: • PCL emulation uses a PCL interpreter for processing print jobs. PostScript emulation uses a PS interpreter for - Lexmark 34S0600 | User Manual - Page 109
memory is needed. Downloads are deleted in order to process print jobs. • The On setting retains the downloads during language changes and printer resets. If the printer runs out of memory, 38 Memory full appears, and downloads are not deleted. Specifies the order in which held and confidential jobs - Lexmark 34S0600 | User Manual - Page 110
default setting. • From the Paper menu, Configure MP must be set to Cassette in order for Multi-Purpose Feeder to appear as a menu setting. Understanding printer menus 110 - Lexmark 34S0600 | User Manual - Page 111
are in portrait or landscape orientation. Specifies the orientation of a multiple-page sheet Notes: • Auto is the factory default setting. The printer chooses between portrait and landscape. • Landscape uses Long Edge. • Portrait uses Short Edge. Prints a border around each page image when using - Lexmark 34S0600 | User Manual - Page 112
adjust the settings from the Print dialog and pop-up menus. • To set Enhance Fine Lines using the Embedded Web Server, type the network printer IP address in a browser window, and from Print Settings, click Quality Menu. Automatically adjusts the contrast enhancement applied to images Note: Auto is - Lexmark 34S0600 | User Manual - Page 113
is complete, the downloads are loaded back into flash memory. Assists in isolating the source of a print job problem Notes: • When Activate is selected, all data sent to the printer is printed in hexadecimal and character representation and control codes are not executed. • To exit Hex Trace, turn - Lexmark 34S0600 | User Manual - Page 114
Establishes the font search order Notes: • Resident is the factory default setting. • A formatted optional flash memory card must be installed in the printer and operating properly for this menu item to be available. • The optional flash memory card cannot be Read/Write, Write, or password protected - Lexmark 34S0600 | User Manual - Page 115
the number of lines that print on each page Notes: • 60 is the US factory default setting. 64 is the international factory default setting. • The printer sets the amount of space between each line based on the Lines per Page, Paper Size, and Orientation settings. Select the desired Paper Size and - Lexmark 34S0600 | User Manual - Page 116
None 0-199 Assign Manual Paper Off None 0-199 Assign Man Env Off None 0-199 Configures the printer to work with printer software or programs that = 8 Tray 1 default = 1 Tray 2 default = 4 • The printer supports one standard 250-sheet tray and can have only one optional drawer installed, either - Lexmark 34S0600 | User Manual - Page 117
setting. Sets the page margin for HTML documents Notes: • 19 mm is the factory default setting. • Margin size can be increased in 1-mm increments. Understanding printer menus 117 - Lexmark 34S0600 | User Manual - Page 118
and Documentation CD. Select to print each Help menu page individually, or select Print All to print all of them. Menu item Print All Printing Guide Description Prints all the guides Provides information about loading paper and other speciality media Understanding printer menus 118 - Lexmark 34S0600 | User Manual - Page 119
Menu item Media Guide Print Defects Menu Map Information Guide Connection Guide Moving Guide Supplies Guide Description Provides a list of the paper sizes supported in trays, drawers, and feeders Provides information about resolving print defects Provides a list of the printer control panel menus - Lexmark 34S0600 | User Manual - Page 120
Understanding printer messages When Manual Feeder appears on the display, it refers to the to clear. Canceling Wait for the message to clear. Cartridge Low The toner cartridge is low on toner. Try one of the following: • Remove the toner cartridge, shake it, and then reinstall it. Press to clear - Lexmark 34S0600 | User Manual - Page 121
is exhausted. 1 Remove the used toner cartridge, and then install a new one. 2 Press to clear the Current appears, and then press the down arrow button to print on the paper currently in the printer. • Cancel the current print job. • For more information, select Show Me. Clearing job accounting - Lexmark 34S0600 | User Manual - Page 122
can use Hex Trace to troubleshoot printer problems. Invalid Engine Code You need to download valid engine code for the printer. Note: Engine code may option installed inside the printer. Note: Network code may be downloaded while this message appears on the display. Load manual feeder with Try - Lexmark 34S0600 | User Manual - Page 123
person disabled the menus. Wait for the message to clear. Menus are Disabled The printer menus are disabled. The printer settings cannot be changed from the printer control panel. Contact your system support person for help. Note: When menus are disabled, it is still possible to cancel a print - Lexmark 34S0600 | User Manual - Page 124
This is the final warning message for the photoconductor kit. The photoconductor kit is near exhaustion. The printer continues printing unless the value for the Cartridge Alarm is changed from the printer control panel or set to On from the Supply Notifications Web page (located on the Embedded Web - Lexmark 34S0600 | User Manual - Page 125
to clear the message. Replace PC Kit This is the early warning message for the photoconductor kit. The printer continues printing unless the value for the Cartridge Alarm is changed from the printer control panel or set to On from the Supply Notifications Web page (located on the Embedded Web Server - Lexmark 34S0600 | User Manual - Page 126
once the time out expires, and then: • Enter the correct PIN to access any held jobs • See your system support person if you need a password number to enter a specific printer feature, setting, or menu that is blocked from your use without the number. Tray disabled The specified tray is disabled - Lexmark 34S0600 | User Manual - Page 127
cartridge An unsupported, refilled toner cartridge is installed. Remove the toner cartridge, and then install a new one. 31.yy Replace defective or missing cartridge The toner cartridge job. 35 Insufficient memory to support Resource Save feature The printer lacks sufficient memory to save settings - Lexmark 34S0600 | User Manual - Page 128
memory. to clear the message and continue 42.xy Cartridge region mismatch Install a toner cartridge that matches the region number of the printer. x indicates the value of the printer region. y indicates the value of the cartridge region. x and y can have the following values: 1 America 2 EMEA - Lexmark 34S0600 | User Manual - Page 129
of the following: • Press the down arrow button until Continue appears, and then press • Turn the printer off and then back on to reset the printer. • Upgrade (flash) the network firmware in the printer or print server. to continue printing. 56 Standard parallel port disabled Try one or more of - Lexmark 34S0600 | User Manual - Page 130
printing. 88.yy Cartridge nearly low The toner is low. Replace the toner cartridge, and then press to clear the message and continue printing. 88.yy Replace cartridge The toner cartridge is exhausted. 1 Replace the toner cartridge. 2 Press to clear the message. Understanding printer messages 130 - Lexmark 34S0600 | User Manual - Page 131
the front door, and then remove the photoconductor kit and toner cartridge unit. 2 Remove the jam. 3 Replace the photoconductor kit and toner cartridge unit if you removed it. 4 Close any open doors or the jam. 4 Close both doors. 5 Press to continue printing. Understanding printer messages 131 - Lexmark 34S0600 | User Manual - Page 132
exit bin. 2 Check the paper size to ensure that it is supported by the printer. 3 Press to continue printing. 24x.yy Paper jam The message the photoconductor kit and toner cartridge unit. • Remove Tray 2. 2 Remove the jam. 3 Replace the photoconductor kit and toner cartridge unit if you removed - Lexmark 34S0600 | User Manual - Page 133
. 4 Connect the power cord to a properly grounded outlet. 5 Turn the printer back on. If the service message appears again, contact Customer Support, and report the message. 1565 Emulation error, load emulation option The printer automatically clears the message in 30 seconds and then disables the - Lexmark 34S0600 | User Manual - Page 134
. 3 Dampen a clean, lint-free cloth with water. Warning-Potential Damage: Do not use household cleaners or detergents, as they may damage the finish of the printer. 4 Wipe only the outside of the printer. Warning-Potential Damage: Using a damp cloth to clean the interior may cause damage to your - Lexmark 34S0600 | User Manual - Page 135
, 12-Up, and 16-Up. Settings ΠFinishing Menu ΠLets you print on both sides of a sheet Sides (Duplex) of paper Conserving supplies using the printer software If you are printing a multiple-copy job, you can conserve paper or specialty media by sending a Verify print job. A Verify print job lets - Lexmark 34S0600 | User Manual - Page 136
authorized supplies dealers in your area. In other countries or regions, visit the Lexmark Web Site at www.lexmark.com or contact the place where you purchased the printer. Ordering toner cartridges When 88 Cartridge low appears or when the print becomes faded, you may be able to extend the life - Lexmark 34S0600 | User Manual - Page 137
Part name Extra High Yield Toner Cartridge Lexmark Return Program Cartridge E460X11L Regular cartridge E460X21L Ordering a photoconductor kit Depending on your printer model, the printer issues a message or a light sequence to let you know the photoconductor kit is near its end of life. At this - Lexmark 34S0600 | User Manual - Page 138
-Potential Damage: When replacing a toner cartridge, do not leave the photoconductor kit exposed to direct light for an extended period of time. Extended light exposure can cause print quality problems. 4 Rotate the cartridge in all directions to distribute the toner. Maintaining the printer 138 - Lexmark 34S0600 | User Manual - Page 139
on the tracks of the photoconductor kit. Push the toner cartridge in as far as it will go. The cartridge clicks into place when correctly installed. 6 Close the front door. Replacing the photoconductor kit The printer automatically notifies you before the photoconductor kit reaches a page maximum - Lexmark 34S0600 | User Manual - Page 140
Place the unit on a flat, clean surface. 3 Press the button on the base of the photoconductor kit. Pull the toner cartridge up and out using the handle. 4 Unpack the new photoconductor kit. Be careful not to touch the photoconductor drum. Maintaining the printer 140 - Lexmark 34S0600 | User Manual - Page 141
the photoconductor kit by aligning the rollers on the toner cartridge with the tracks. Push the toner cartridge until it clicks into place. 6 Install the unit into the printer by aligning the arrows on the guides of the unit with the arrows in the printer. Push the unit as far as it will go. 7 After - Lexmark 34S0600 | User Manual - Page 142
Any cart used to move the options must have a surface able to support the dimensions of the options. • Keep the printer in an upright position. • Avoid severe jarring movements. Shipping the printer When shipping the printer, use the original packaging or call the place of purchase for a relocation - Lexmark 34S0600 | User Manual - Page 143
covers basic administrative support tasks. For more advanced system support tasks, see the Networking Guide on the Software and Documentation CD and the Embedded Web Server Administrator's Guide on the Lexmark Web site at www.lexmark.com. Using the Embedded Web Server If the printer is installed on - Lexmark 34S0600 | User Manual - Page 144
level of toner in the print cartridge, the percentage of life remaining in the maintenance kit, and capacity measurements of certain printer parts. To view the device status: 1 Type the printer IP address in the address attempts, all of the jobs for that user are deleted. Administrative support 144 - Lexmark 34S0600 | User Manual - Page 145
. 6 Press the arrow buttons until Power Saver appears, and then press . 7 Press the arrow buttons to increase or decrease the number of minutes before the printer enters Power Saver mode, and then press . Administrative support 145 - Lexmark 34S0600 | User Manual - Page 146
for notification, and type in the e-mail addresses. 5 Click Submit. Note: See your system support person to set up the e-mail server. Restoring the factory default settings If you want to followed by Restoring Factory Defaults, before the printer returns to Ready. Administrative support 146 - Lexmark 34S0600 | User Manual - Page 147
Troubleshooting Solving basic printer problems If there are basic printer problems, or the printer is unresponsive, make sure: • The power cord is plugged into the printer and a properly grounded electrical outlet. • The electrical outlet is not turned off by any switch or breaker. • The printer is - Lexmark 34S0600 | User Manual - Page 148
your system support person to make sure the network is functioning correctly. Copies of the printer software are also available on the Lexmark Web site at www.lexmark.com. MAKE Adobe Acrobat. 2 Click the printer icon. The Print dialog appears. 3 Select Print as image. 4 Click OK. Troubleshooting 148 - Lexmark 34S0600 | User Manual - Page 149
EACH TRAY 1 Load the same size and type of paper in each tray. 2 Move the paper guides to the correct positions for the paper size loaded in each tray. MAKE SURE THE PAPER SIZE the size from the Paper Size/Type menu on the printer control panel or from the Embedded Web Server. Troubleshooting 149 - Lexmark 34S0600 | User Manual - Page 150
envelopes to exit there. Solving option problems Option does not operate correctly or quits after it is installed These are possible solutions. Try one or more of the following: RESET THE PRINTER Turn the printer off, wait for about 10 seconds, and then turn the printer on. Troubleshooting 150 - Lexmark 34S0600 | User Manual - Page 151
THE PRINTER Turn the printer off, wait about 10 seconds, and then turn the printer on. Flash memory card Make sure the flash memory card is securely connected to the printer system board. Memory card Make sure the memory card is securely connected to the printer system board. Troubleshooting 151 - Lexmark 34S0600 | User Manual - Page 152
Solving paper feed problems Paper frequently jams These are stack height indicated in the tray or on the multipurpose feeder. CHECK THE GUIDES Move the guides in the tray to the correct positions for the paper size loaded. LOAD until Print Recovery appears, and then press . Troubleshooting 152 - Lexmark 34S0600 | User Manual - Page 153
. If these suggestions still do not correct the problem, then contact Customer Support. You may have a printer part that requires adjustment or replacement. Isolating print quality problems To help isolate print quality problems, print the print quality test pages, but first make sure the standard - Lexmark 34S0600 | User Manual - Page 154
or more of the following: • Remove and reinstall the toner cartridge. • Remove and reinstall the photoconductor kit. If the printer still prints blank pages, it may need to be serviced. For more information, contact Customer Support. Characters have jagged or uneven edges If you are using downloaded - Lexmark 34S0600 | User Manual - Page 155
in the tray. • For Macintosh users: From the Print dialog, make sure the Paper Type setting matches the paper loaded in the tray. • From the printer control panel Paper menu, make sure the Paper Type setting matches the paper loaded in the tray. Troubleshooting 155 - Lexmark 34S0600 | User Manual - Page 156
one or more of the following: CHECK THE GUIDES Move the width and length guides in the tray to the correct positions for the sure the Paper Type setting matches the paper loaded in the tray. • From the printer control panel Paper menu, make sure the Paper Type setting matches the paper loaded in - Lexmark 34S0600 | User Manual - Page 157
: From the Print dialog, make sure the Paper Type setting matches the paper loaded in the tray. • From the printer control panel Paper menu, make sure the Paper Type setting matches the paper loaded in the tray. THE TONER CARTRIDGE MAY BE DEFECTIVE Replace the toner cartridge. Troubleshooting 157 - Lexmark 34S0600 | User Manual - Page 158
paper type setting matches the paper loaded in the tray: 1 From the printer control panel, check the Paper Type setting from the Paper menu. 2 Before LOW When 88 Cartridge Low appears, order a new print cartridge. THE PRINT CARTRIDGE MAY BE DEFECTIVE Replace the print cartridge. Troubleshooting 158 - Lexmark 34S0600 | User Manual - Page 159
printer specifications. Toner fog or background shading appears on the page These are possible solutions. Try one or more of the following: THE TONER CARTRIDGE MAY BE DEFECTIVE Replace the toner cartridge. THERE IS TONER IN THE PAPER PATH Contact Customer Support in the tray. Troubleshooting 159 - Lexmark 34S0600 | User Manual - Page 160
TONER CARTRIDGE MAY BE DEFECTIVE Replace the toner cartridge. THERE IS TONER IN THE PAPER PATH Contact Customer Support. Transparency printer control panel, select another tray or feeder to feed the paper for the job. THE TONER CARTRIDGE MAY BE DEFECTIVE Replace the toner cartridge. Troubleshooting - Lexmark 34S0600 | User Manual - Page 161
: The fuser and the inside of the printer near the fuser may be hot. To reduce the risk of injury from a hot component, allow the surface to cool before removing paper from this area. Clear any paper you see. THERE MAY BE EXCESS TONER IN THE PAPER PATH Contact Customer Support. Troubleshooting 161 - Lexmark 34S0600 | User Manual - Page 162
MAY BE DEFECTIVE OR LOW ON TONER Replace the used toner cartridge with a new one. Embedded Web Server does not open These are possible solutions. Try one or more of the following: CHECK THE NETWORK CONNECTIONS Make sure the printer and computer are turned on and connected to the same network - Lexmark 34S0600 | User Manual - Page 163
When you call Customer Support, describe the problem you are experiencing, the message on the display, and the troubleshooting steps you have already taken to find a solution. You need to know your printer model type and serial number. For more information, see the label on the inside top front - Lexmark 34S0600 | User Manual - Page 164
. Evaluation and verification of operation in conjunction with other products, programs, or services, except those expressly designated by the manufacturer, are the user's responsibility. For Lexmark technical support, visit support.lexmark.com. For information on supplies and downloads, visit www - Lexmark 34S0600 | User Manual - Page 165
. PrintCryption, is a trademark of Lexmark International, Inc. PCL® is a registered trademark of the Hewlett-Packard Company. PCL is Hewlett-Packard Company's designation of a set of printer commands (language) and functions included in its printer products. This printer is intended to be compatible - Lexmark 34S0600 | User Manual - Page 166
and used in accordance with the instructions, may cause harmful interference to radio • Consult your point of purchase or service representative for additional suggestions. The manufacturer a properly shielded and grounded cable such as Lexmark part number 1021231 for parallel attach or 1021294 - Lexmark 34S0600 | User Manual - Page 167
directed to: Director of Lexmark Technology & Services Lexmark International, Inc. 740 by the Director of Manufacturing and Technical Support, Lexmark International, Inc., S.A., Boigny, France. The following notices are applicable if your printer has a wireless network card installed. Industry - Lexmark 34S0600 | User Manual - Page 168
de gain supérieur est strictement interdite. Pour empêcher toute interférence radio au service faisant l'objet d'une licence, cet appareil doit être utilisé à l'intérieur et available from the Director of Manufacturing and Technical Support, Lexmark International, S. A., Boigny, France. Notices 168 - Lexmark 34S0600 | User Manual - Page 169
, ETSI EN 301 489-1 and ETSI EN 301 489-17. Česky Společnost Lexmark International, Inc. tímto prohlašuje, že výrobek tento výrobek je ve shod a dalšími příslušnými ustanoveními směrnice 1999/5/ES. Dansk Lexmark International, Inc. erklærer herved, at dette produkt overholder de væsentlige - Lexmark 34S0600 | User Manual - Page 170
ustanovenia smernice 1999/5/ES. Slovensko Lexmark International, Inc. izjavlja, da je 1999/5/ES. Svenska Härmed intygar Lexmark International, Inc. att denna produkt to change. See www.lexmark.com for current values. options, visit the Lexmark Web site at www.lexmark.com for your local - Lexmark 34S0600 | User Manual - Page 171
to laser radiation above a Class I level during normal operation, user maintenance, or prescribed service condition. Laser advisory label A laser notice label may be affixed to this printer as shown: Power consumption Product power consumption The following table documents the power consumption - Lexmark 34S0600 | User Manual - Page 172
purchased for your use, and not for resale, from Lexmark or a Lexmark Remarketer, referred to in this statement as "Remarketer." Limited warranty Lexmark warrants that this product: -Is manufactured from new parts, or new and serviceable used parts, which perform like new parts -Is, during - Lexmark 34S0600 | User Manual - Page 173
attachments -Accidents, misuse, abuse or use inconsistent with Lexmark user's guides, manuals, instructions or guidance -Unsuitable physical or operating environment -Maintenance by anyone other than Lexmark or a Lexmark authorized servicer -Operation of a product beyond the limit of its - Lexmark 34S0600 | User Manual - Page 174
WILL APPLY AFTER THIS PERIOD. ALL INFORMATION, SPECIFICATIONS, PRICES, AND SERVICES ARE SUBJECT TO CHANGE AT ANY TIME WITHOUT NOTICE. Limitation of liability provided by Lexmark for use in connection with your Lexmark product. The term "Software Program" includes machine-readable instructions, audio/ - Lexmark 34S0600 | User Manual - Page 175
OF THE NATURE OF THE CLAIM, INCLUDING BUT NOT LIMITED TO BREACH OF WARRANTY OR CONTRACT, TORT (INCLUDING NEGLIGENCE OR STRICT LIABILITY), AND EVEN IF LEXMARK, OR ITS SUPPLIERS, AFFILIATES, OR REMARKETERS HAVE BEEN ADVISED OF THE POSSIBILITY OF SUCH DAMAGES, OR FOR ANY CLAIM BY YOU BASED ON A THIRD - Lexmark 34S0600 | User Manual - Page 176
storing, loading, installing, executing, or displaying the Software Program. If Lexmark has licensed the Software Program to you for concurrent use, you number of authorized users to the number specified in your agreement with Lexmark. You may not separate the components of the Software Program for - Lexmark 34S0600 | User Manual - Page 177
terms of this Software License Agreement, any other written agreement signed by you and Lexmark relating to your Use of the Software Program). To the extent any Lexmark policies or programs for support services conflict with the terms of this Software License Agreement, the terms of this Software - Lexmark 34S0600 | User Manual - Page 178
Support 163 Cancel not available 120 Canceling 120 canceling a job from Macintosh 65 from the printer control panel 65 from Windows 65 card stock loading 45 tips 61 Cartridge Life Exceeded 121 Cartridge Low 120 Cartridge 64 Disabling Menus 121 display troubleshooting display is blank 147 display - Lexmark 34S0600 | User Manual - Page 179
's Guide 143 printer control panel menus 146 FCC notices 166, 167 fiber optic network setup 28 finding information customer support 11 publications 11 Finishing menu 109 firmware card installing 24 flash memory card installing 24 troubleshooting with 123 Load manual feeder with 122 - Lexmark 34S0600 | User Manual - Page 180
page 37 Networking Guide 143 No jobs to cartridges supported by the printer 56 paper stop, using 18 Index 180 Paper Texture menu 85 paper types duplex support 55 supported by printer printer control panel 65 canceling from Windows 65 print quality test pages printing 64 print quality troubleshooting - Lexmark 34S0600 | User Manual - Page 181
130 88.yy Cartridge is low 130 88.yy Cartridge nearly low 130 88.yy Replace cartridge 130 900-999 Service Code 122 Load with 123 Load manual feeder with 122 Maintenance 123 Menu access turned printer options troubleshooting drawers 151 flash memory card 151 memory card 151 - Lexmark 34S0600 | User Manual - Page 182
53 recycled paper using 54 recycling Lexmark products 141 WEEE statement 170 Remote 137 photoconductor kit 137 toner cartridges 136 Index 182 supply notifications troubleshooting checking an unresponsive printer 147 contacting Customer Support 163 solving basic printer problems 147 troubleshooting - Lexmark 34S0600 | User Manual - Page 183
streaks 162 streaked horizontal lines 160 streaked vertical lines 161 toner fog or background shading 159 toner rubs off 159 toner specks 160 troubleshooting, printer options drawers 151 flash memory card 151 memory card 151 option not working 150 U Universal Paper Size 89 setting 38 Universal Setup
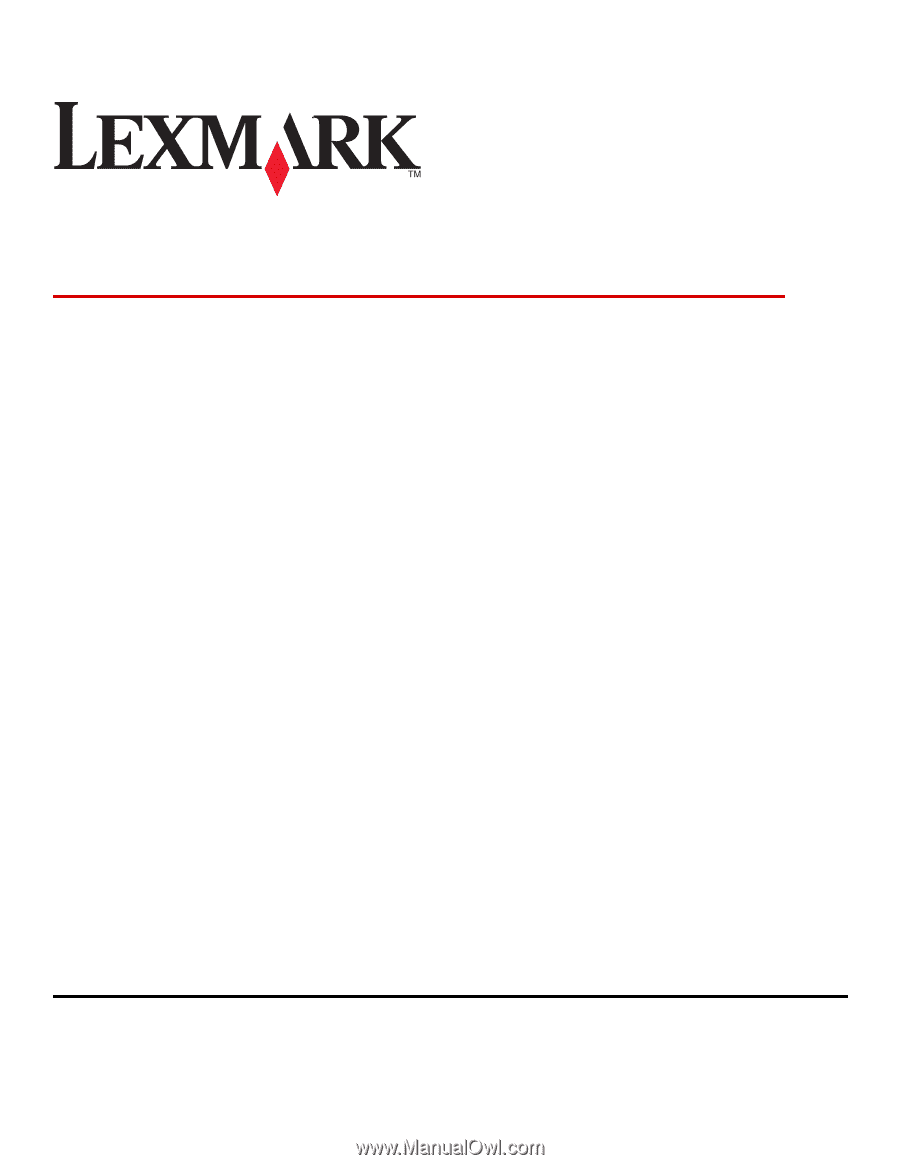
Lexmark E460dn and E460dw
User's Guide
August 2008
www.lexmark.com
Lexmark and Lexmark with diamond design are trademarks of Lexmark International, Inc., registered in the United States and/or other countries.
All other trademarks are the property of their respective owners.
© 2008 Lexmark International, Inc.
All rights reserved.
740 West New Circle Road
Lexington, Kentucky 40550