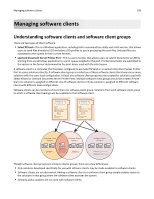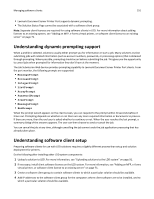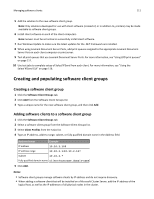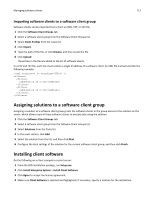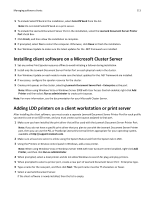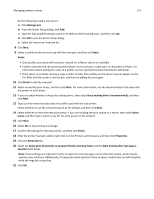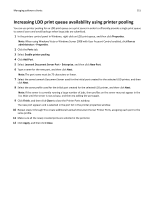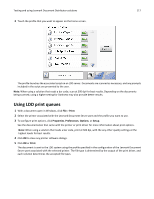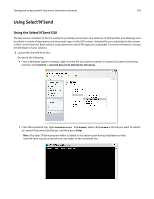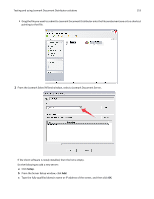Lexmark C925 Lexmark Document Distributor - Page 114
Manage List, Spool print documents so program finishes printing faster
 |
View all Lexmark C925 manuals
Add to My Manuals
Save this manual to your list of manuals |
Page 114 highlights
Managing software clients 114 Do the following to add a new server: a Click Manage List. b From the Server Setup dialog, click Add. c Type the fully qualified domain name or IP address of the load balancer, and then click OK. d Click OK to exit the Server Setup dialog. e Select the new server from the list. 8 Click Next. 9 Select a profile on the server to use with the new port, and then click Next. Notes: • Only profiles associated with solutions created for software clients are available. • Profiles used with the Lexmark Document Server Port must have a name with 14 characters or fewer. For information about setting the name of a profile, see the Lexmark Document Distributor SDK Guide. • If the server is currently running a large number of jobs, then profiles on the server may not appear on the list. Wait until the server is not as busy, and then try adding the port again. 10 Click Finish to add the new port. 11 Select an existing print driver, and then click Next. For more information, see the documentation that came with the printer or print driver. 12 If you are asked whether to keep the existing driver, then select Keep existing driver (recommended), and then click Next. 13 Type a printer name that describes the profile used with the new printer. Select whether to use the new print queue as the default, and then click Next. 14 Select whether to share the new print queue. If you are installing the print queue on a server, then select Share name, and then type a name to use for the print queue on the network. 15 Click Next. 16 Select No to skip printing a test page. 17 Confirm the settings for the new printer, and then click Finish. 18 After the printer has been added, right‑click it in the Printers control panel, and then click Properties. 19 Click the Advanced tab. 20 Select the Spool print documents so program finishes printing faster and the Start printing after last page is spooled check boxes. Note: These settings are required in order to report an accurate page count to the LDD system, which may be used by some solutions. Additionally, if a large job needs significant time to spool, smaller jobs can still complete while the large job is spooling. 21 Click OK.