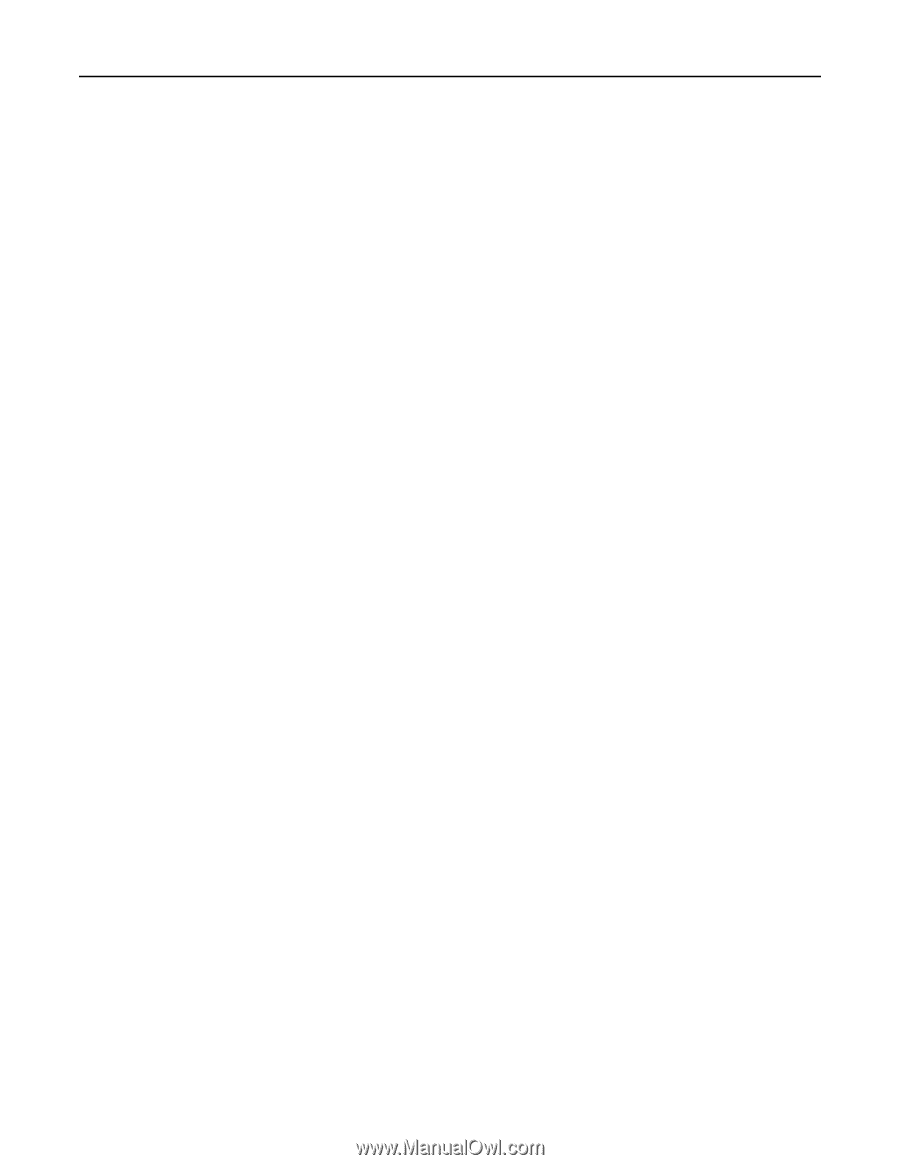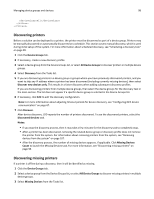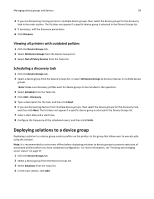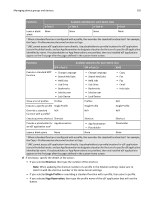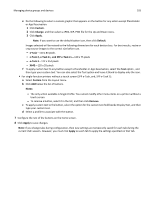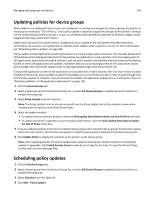Lexmark C925 Lexmark Document Distributor - Page 99
Viewing all printers with outdated policies, Scheduling a discovery task
 |
View all Lexmark C925 manuals
Add to My Manuals
Save this manual to your list of manuals |
Page 99 highlights
Managing device groups and devices 99 4 If you are discovering missing printers in multiple device groups, then select the device groups for the discovery task in the main section. The list does not appear if a specific device group is selected in the Device Groups list. 5 If necessary, edit the discovery parameters. 6 Click Discover. Viewing all printers with outdated policies 1 Click the Device Groups tab. 2 Select All Device Groups from the Device Groups list. 3 Select Out of Policy Devices from the Tasks list. Scheduling a discovery task 1 Click the Device Groups tab. 2 Select a device group from the Device Groups list, or select All Device Groups to discover devices in multiple device groups. Note: Make sure discovery profiles exist for device groups to be included in the operation. 3 Select Schedule from the Tasks list. 4 Click Add > Discovery. 5 Type a description for the task, and then click Next. 6 If you are discovering devices from multiple device groups, then select the device groups for the discovery task, and then click Next. The list does not appear if a specific device group is selected in the Device Groups list. 7 Enter a start date and a start time. 8 Configure the frequency of the scheduled event, and then click Finish. Deploying solutions to a device group Deploying a solution to a device group creates profiles on the printers in the group that allow users to execute jobs using the solution. Note: It is recommended to set servers offline before deploying solutions to device groups to prevent execution of associated profiles before you have completed configuration. For more information, see "Viewing and changing server status" on page 57. 1 Click the Device Groups tab. 2 Select a device group from the Device Groups list. 3 Select Solutions from the Tasks list. 4 In the main section, click Add.