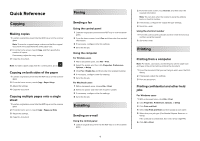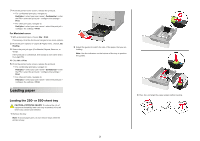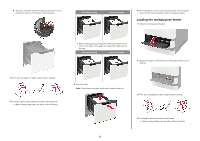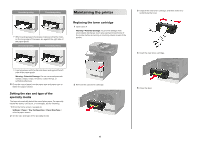Lexmark MX722 Quick Reference
Lexmark MX722 Manual
 |
View all Lexmark MX722 manuals
Add to My Manuals
Save this manual to your list of manuals |
Lexmark MX722 manual content summary:
- Lexmark MX722 | Quick Reference - Page 1
the keypad. 2 Send the e‑mail. Printing Printing from a computer Note: For labels, card stock, and envelopes, set the paper size and type in the printer before printing the document. 1 From the document that you are trying to print, open the Print dialog. 2 If necessary, adjust the settings. 3 Print - Lexmark MX722 | Quick Reference - Page 2
a user name and a four‑digit PIN. 4 Click OK or Print. 5 From the printer home screen, release the print job. • For confidential print jobs, navigate to: Held To avoid paper jams, do not remove trays while the printer is busy. 2 Adjust the guides to match the size of the paper that you are loading - Lexmark MX722 | Quick Reference - Page 3
the paper. One‑sided printing Two‑sided printing Loading A5‑size paper a Pull up and slide the width guide to the position for A5. • Do not slide paper into the tray. • To avoid paper jams, tray separately. Keep all other trays closed until needed. 1 Pull out the tray. 2 Adjust the guides. 3 - Lexmark MX722 | Quick Reference - Page 4
the position for A5 until it clicks into place. d Insert the guide into its designated slot, and then press until it clicks into place. b If the A5 length guide is still attached, then remove it. If the guide is not attached, then proceed to step d on page 5. Loading A4‑, letter‑, legal‑, oficio - Lexmark MX722 | Quick Reference - Page 5
d Squeeze, and then slide the length guide to the correct position for the size of the paper being loaded. One‑sided printing Two‑sided printing 6 From the printer control panel, set the paper size and paper type from the control panel to match the paper loaded. Loading the multipurpose feeder 1 - Lexmark MX722 | Quick Reference - Page 6
the holes on the long edge of the paper are against the right side of the paper guide. One‑sided printing Two‑sided printing Maintaining the printer Replacing the toner cartridge 1 Open door A. Warning-Potential Damage: To prevent damage from electrostatic discharge, touch any exposed metal frame - Lexmark MX722 | Quick Reference - Page 7
Cleaning the scanner 1 Open the scanner cover. • Scanner glass 2 Using a damp, soft, lint-free cloth, wipe the following areas: • ADF glass • Scanner glass pad • ADF glass pad 3 Open door E. 4 Using a damp, soft, lint-free cloth, wipe the following areas: • ADF glass pad in door E 7 - Lexmark MX722 | Quick Reference - Page 8
. Correct loading of paper Incorrect loading of paper • Make sure that the paper guides are positioned correctly and are not pressing tightly against the paper or envelopes. • Push the tray firmly into the printer after loading paper. Use recommended paper • Use only recommended paper or specialty - Lexmark MX722 | Quick Reference - Page 9
A. Warning-Potential Damage: To prevent damage from electrostatic discharge, touch any exposed metal frame of the printer before accessing or touching interior areas of the printer. Warning-Potential Damage: A sensor inside the optional tray is easily damaged by static electricity. Touch a metal - Lexmark MX722 | Quick Reference - Page 10
to light may cause print quality problems. Warning-Potential Damage: Do not touch the photoconductor drum. Doing so may affect the quality of future print jobs. 5 Remove the jammed paper. Note: Make sure that all paper fragments are removed. 8 Insert the toner cartridge. 9 Close the door. 10 - Lexmark MX722 | Quick Reference - Page 11
Paper jam in door C 1 Open door C. CAUTION-HOT SURFACE: The inside of the printer might be hot. To reduce the risk of injury from a hot component, allow the surface to cool before touching it. • Below the fuser area • Duplex - Lexmark MX722 | Quick Reference - Page 12
door D. Warning-Potential Damage: To prevent damage from electrostatic discharge, touch any exposed metal frame of the printer before accessing or touching interior areas of the printer. 4 Close door D. 5 Open the scanner cover. 3 Remove the jammed paper. Note: Make sure that all paper fragments
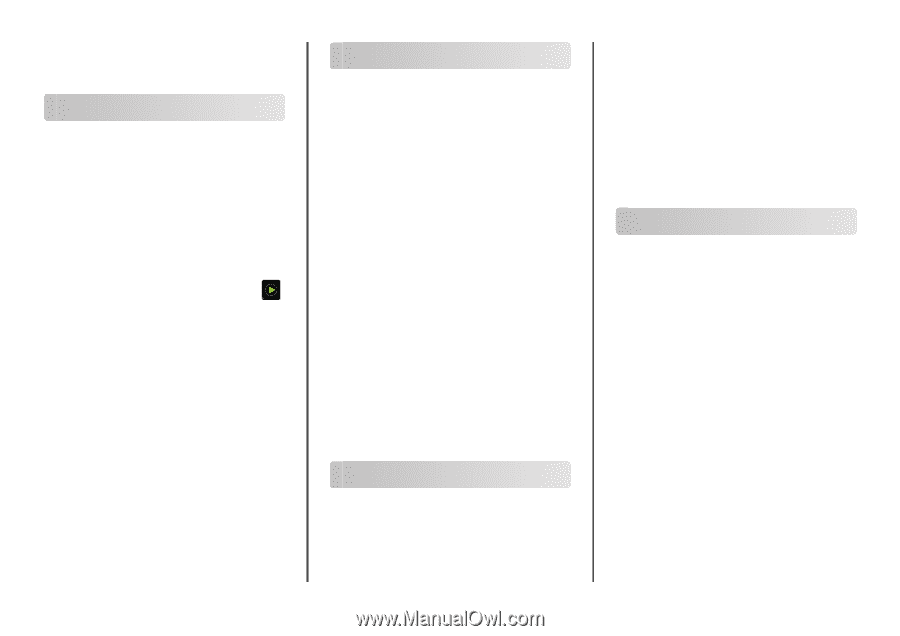
Quick Reference
Copying
Making copies
1
Load an original document into the ADF tray or on the scanner
glass.
Note:
To avoid a cropped image, make sure that the original
document and output have the same paper size.
2
From the home screen, touch
Copy
, and then specify the
number of copies.
If necessary, adjust the copy settings.
3
Copy the document.
Note:
To make a quick copy, from the control panel, press
.
Copying on both sides of the paper
1
Load an original document into the ADF tray or on the scanner
glass.
2
From the home screen, touch
Copy
>
Paper Setup
.
3
Adjust the settings.
4
Copy the document.
Copying multiple pages onto a single
sheet
1
Load an original document into the ADF tray or on the scanner
glass.
2
From the home screen, touch
Copy
>
Pages per Side
.
3
Adjust the settings.
4
Copy the document.
Faxing
Sending a fax
Using the control panel
1
Load the original document into the ADF tray or on the scanner
glass.
2
From the home screen, touch
Fax
, and then enter the needed
information.
3
If necessary, configure other fax settings.
4
Send the fax job.
Using the computer
For Windows users
1
With a document open, click
File
>
Print
.
2
Select the printer, and then click
Properties
,
Preferences
,
Options
, or
Setup
.
3
Click
Fax
>
Enable fax
, and then enter the recipient number.
4
If necessary, configure other fax settings.
5
Send the fax job.
For Macintosh users
1
With a document open, choose
File
>
Print
.
2
Select the printer and enter the recipient number.
3
If necessary, configure other fax settings.
4
Send the fax job.
E-mailing
Sending an e-mail
Using the control panel
1
Load an original document into the ADF tray or on the scanner
glass.
2
From the home screen, touch
E-mail
, and then enter the
needed information.
Note:
You can also enter the recipient using the address
book or shortcut number.
3
If necessary, configure the output file type settings.
4
Send the e-mail.
Using the shortcut number
1
From the control panel, press
#
, and then enter the shortcut
number using the keypad.
2
Send the e
‑
mail.
Printing
Printing from a computer
Note:
For labels, card stock, and envelopes, set the paper size
and type in the printer before printing the document.
1
From the document that you are trying to print, open the Print
dialog.
2
If necessary, adjust the settings.
3
Print the document.
Printing confidential and other held
jobs
For Windows users
1
With a document open, click
File
>
Print
.
2
Click
Properties
,
Preferences
,
Options
, or
Setup
.
3
Click
Print and Hold
.
4
Select
Use Print and Hold
, and then assign a user name.
5
Select the print job type (Confidential, Repeat, Reserve, or
Verify).
If the print job is confidential, then enter a four
‑
digit PIN.
6
Click
OK
or
Print
.
1