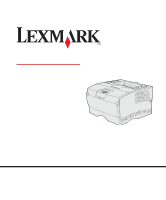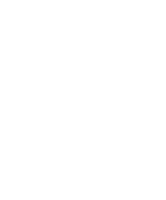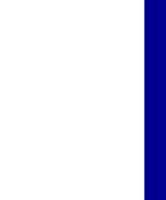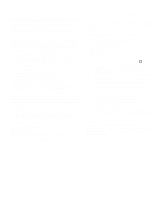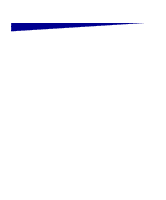Lexmark T430 Setup Guide
Lexmark T430 Manual
 |
View all Lexmark T430 manuals
Add to My Manuals
Save this manual to your list of manuals |
Lexmark T430 manual content summary:
- Lexmark T430 | Setup Guide - Page 1
T430 Setup Guide March 2004 www.lexmark.com Lexmark and Lexmark with diamond design are trademarks of Lexmark International, Inc., registered in the United States and/or other countries. © 2004 Lexmark International, Inc. 740 West New Circle Road Lexington, Kentucky 40550 - Lexmark T430 | Setup Guide - Page 2
- Lexmark T430 | Setup Guide - Page 3
Setup Guide English - Lexmark T430 | Setup Guide - Page 4
designation of a set of printer commands (language) and functions included in its software products. This printer is intended to be instructions, to a professional service person. • This product is designed, tested, and approved to meet strict global safety standards with the use of specific Lexmark - Lexmark T430 | Setup Guide - Page 5
1: Choose your setup (local or network printer) . . . . 1 Local printer 1 Network printer 1 Step 2: Install drivers for local printing 2 Windows 2 Macintosh 4 UNIX/Linux 7 Step 3: Unpack the printer 8 Step 4: Set up the printer and options 9 Positioning the optional drawer 9 Positioning - Lexmark T430 | Setup Guide - Page 6
setup page 33 Printing a local test page 34 Printing Quick Reference information 34 Step 10: Configure for TCP/IP 35 Assigning a printer IP address 35 Verifying the IP settings 36 Step 11: Install drivers for network printing 37 Windows 37 Macintosh 42 UNIX/Linux 46 NetWare 46 Contents iv - Lexmark T430 | Setup Guide - Page 7
Step 12: Using the publications CD 47 Viewing the CD contents 47 Distributing the information 47 Contents v - Lexmark T430 | Setup Guide - Page 8
printer Your printer is available in two models: Standard memory Resolution Paper inputs Duplex capabilities Connectivity Lexmark™ T430d Lexmark . (1) Printer 1 (2) Optional 250-sheet drawer (3) Optional 500-sheet drawer The printer can support up to 256MB of additional printer memory and - Lexmark T430 | Setup Guide - Page 9
(1) Front paper support 1 6 (2) Upper front door (3) Operator panel 2 (4) Multipurpose feeder door (5) 250-sheet tray (Tray 1) 3 (6) Standard output bin (7) Power button 7 (8) Handhold (9) Rear output bin 4 The printer also has an internal duplex unit. 5 8 9 1 Menu 2 Select 3 - Lexmark T430 | Setup Guide - Page 10
Drivers CD Lexmark Web site If you need more information after you have completed setup, refer to other printer documentation. The publications CD provides information about loading paper, clearing error messages, ordering and replacing supplies, installing maintenance kits, and troubleshooting - Lexmark T430 | Setup Guide - Page 11
which it is attached. If you are attaching a local printer, you must install the printer driver on your computer before setting up your printer. Continue with Step 2: "Install drivers for local printing" on page 2. A network printer is a printer attached to a network either by a network cable (such - Lexmark T430 | Setup Guide - Page 12
custom printer driver. Use the drivers CD that shipped with your printer to install the custom printer driver and obtain all the enhanced printer features and functionality. Drivers are also available in downloadable software packages on our Lexmark Web site at www.lexmark.com. Install drivers for - Lexmark T430 | Setup Guide - Page 13
support is not available for Windows NT operating systems. Note: Some Windows operating systems require that you have administrative access to install printer drivers on your computer. 1 Insert the drivers , or customize device drivers, select Custom, and follow the instructions on your screen. - Lexmark T430 | Setup Guide - Page 14
Using Windows 95 and Windows 98 (first edition) Note: USB support is not available for the Windows 95 operating system. Note: Some Windows operating systems require that you have administrative access to install printer drivers on your computer. 1 Turn on your computer. 2 Click Start Æ Settings Æ - Lexmark T430 | Setup Guide - Page 15
Note: A PPD file provides detailed information about the capabilities of a printer to your Macintosh computer. Note: A PPD for your printer is also available in a downloadable software package on our Lexmark Web site at www.lexmark.com. c Choose the language you want to use, and then click OK. d - Lexmark T430 | Setup Guide - Page 16
to your Macintosh computer. Note: A PPD for your printer is also available in a downloadable software package on our Lexmark Web site at www.lexmark.com. 1 Install a printer PostScript Printer Description (PPD) file on your computer. a Insert the drivers CD. b Double-click Mac OS X, and then double - Lexmark T430 | Setup Guide - Page 17
packages are available on the drivers CD and on our Lexmark Web site at www.lexmark.com. The User's Guide in each package gives detailed instructions for installing and using Lexmark printers in UNIX and Linux environments. All the printer driver packages support local printing using a parallel - Lexmark T430 | Setup Guide - Page 18
tray - Print cartridge (shipped inside printer, wrapped in packaging) (2) Power cord (3) Operator panel overlay (non-English only) (4) Setup Guide with a publications CD and Quick Reference card (5) Drivers CD If any items are missing or damaged, contact the Lexmark Customer Support Center at http - Lexmark T430 | Setup Guide - Page 19
and one 500-sheet drawer; the 500-sheet drawer must be on the bottom of the stack 3 4 5 Note: The printer does not support the addition of two 500-sheet drawers. Note: The base printer's 250-sheet tray is not interchangable with the 250-sheet tray that comes with the optional drawer. Set up - Lexmark T430 | Setup Guide - Page 20
all packing material and tape from the support unit. 2 Pull the tray out of the support unit. Remove any packing material and tape from the tray. 3 Grasp the support unit on each side at opposite corners and move it to the location selected for the printer. 4 Reinstall the tray. Push it fully into - Lexmark T430 | Setup Guide - Page 21
on both sides, and place it on the table or optional drawer. To position the printer on an optional drawer: 1 Align the tabs, slots, and connector on the drawer with the underside of the printer. 2 Lower the printer into place. Make sure it is seated securely on the drawer. Connector Slot Set up - Lexmark T430 | Setup Guide - Page 22
to raise it. Attaching an operator panel overlay Plastic cover If English is not your preferred language and your printer shipped with an operator panel overlay, attach the overlay with translated text: 1 Open the upper front door. 2 Remove the clear plastic cover from the operator - Lexmark T430 | Setup Guide - Page 23
Step 5: Install the print cartridge Removing the packaging 1 Open the upper front door. Handle 2 Grasp the print cartridge by the handle and lift it out. Install the print cartridge 13 - Lexmark T430 | Setup Guide - Page 24
3 Remove the packaging material. Keep the packaging material. Warning: Do not touch the photoconductor drum on the bottom of the print cartridge. Install the print cartridge 14 - Lexmark T430 | Setup Guide - Page 25
shake it to distribute the toner. 2 Install the print cartridge: a Grasp the print cartridge by the handle. b Align the tabs on each side of the cartridge with the slots on each side of the printer. c Slide the cartridge into the printer until it snaps into place. 3 Close the upper front door - Lexmark T430 | Setup Guide - Page 26
connector and two firmware card connectors. The instructions in this section help you install: • Printer memory cards • Firmware cards - Additional functionality - Internet capabilities - Flash memory The printer can support up to 256MB of additional printer memory and up to 32MB of flash memory - Lexmark T430 | Setup Guide - Page 27
. Tab Tab 2 Firmly press on the two tabs simultaneously to free them from their slots. 3 Slide the side cover off of the back of the printer as you swing it out to remove it. Install printer memory or firmware cards 17 - Lexmark T430 | Setup Guide - Page 28
Screw in keyhole 4 Loosen the five screws. Do not remove them completely. 5 Slide the shield to the left until the screws fit into the keyholes on the cover. 6 Pull the shield straight out, and set it aside. Install printer memory or firmware cards 18 - Lexmark T430 | Setup Guide - Page 29
Warning: Memory cards are easily damaged by static electricity. Touch something metal on the printer before you touch a card. Notch Latch Notch Follow the instructions in this section to install a printer memory card. Memory cards must have 100-pin connectors. 1 Unpack the memory card. Avoid - Lexmark T430 | Setup Guide - Page 30
and flash memory cards designed for other Lexmark printers may not work with your printer. Warning: Firmware and flash memory cards are easily damaged by static electricity. Touch something metal on the printer before you touch a card. Follow the instructions in this section to install an optional - Lexmark T430 | Setup Guide - Page 31
slide the shield to the right. 3 Tighten the five screws. 4 Align the three rear tabs on the side cover with the corresponding slots on the printer. 5 Guide the tabs on the top, bottom, and front of the cover into their corresponding slots. The top and front tabs snap into place. 6 Close the - Lexmark T430 | Setup Guide - Page 32
printer sheet capacity (including the multipurpose feeder) to either 600 or 1100 sheets if you install one or both of the optional drawers. The following table includes supported print media sizes and types, and page numbers where you can find loading instructions. Source Capacity Sizes supported - Lexmark T430 | Setup Guide - Page 33
the Paper Type and Paper Size settings for that tray from the driver. Refer to the publications CD for more information. Follow these instructions to load the standard tray and any optional tray. 1 Remove the tray. Note: The length guide on an optional 500-sheet tray is shaped differently than the - Lexmark T430 | Setup Guide - Page 34
the end of the tray molding. Length guide tab 4 Squeeze the width guide tab and the width guide together, and then slide the guide all the way to the right. 5 Squeeze the length guide tab and the length guide together, and then fully extend the guide. Width guide tab 6 Flex the sheets back and - Lexmark T430 | Setup Guide - Page 35
of the print media under the metal stop. 9 Squeeze the width guide tab and the width guide together, and then slide the guide to the edge of the print media. 10 Squeeze the length guide tab and the length guide together, and then slide the guide to the edge of the print media. Load paper 25 - Lexmark T430 | Setup Guide - Page 36
of leaving it there. • Manual feeder-As a manual feeder, you send a print job to the printer while specifying the type and size of media from your computer. The printer then prompts you to load the appropriate print media before it prints. Use the following instructions to load the multipurpose - Lexmark T430 | Setup Guide - Page 37
1 Use the finger grips to pull the door open. 2 Pull out the extension. Finger grip 3 Unfold the extension. 4 Slide the width guide all the way to the right. 5 Flex the sheets back and forth to loosen them, and then fan them. Do not fold or crease the - Lexmark T430 | Setup Guide - Page 38
feeder, with the print side up and facing into the multipurpose feeder. 7 Push the print media forward, but do not force it. 8 Slide the width guide until it lightly touches the stack of print media. Refer to the publications CD for additional information on loading different types of media such as - Lexmark T430 | Setup Guide - Page 39
documentation to see if your system supports USB. To attach the printer to a computer: 1 Make sure the printer is turned off and unplugged. 2 Connect the printer to the computer using a USB or parallel cable. • A USB port requires a USB cable such as Lexmark part number 12A2405 (2 m [6.5 ft]). Be - Lexmark T430 | Setup Guide - Page 40
• A parallel port requires an IEEE-1284 compliant parallel cable such as Lexmark part number 1329605 (3 m [10 ft]), or 1427498 (6 m [20 ft]). Attaching a network cable Ethernet You can attach your printer to a network using standard network cables. A 10BaseT/100BaseTx Fast Ethernet port is - Lexmark T430 | Setup Guide - Page 41
, follow these steps to clear the message: a Launch the publications CD. b Select your language. c Click Printing. d Click Understanding printer messages, and then follow the instructions on your screen. 3 Make sure your computer and any other peripherals are turned on. 4 Continue with "Verify - Lexmark T430 | Setup Guide - Page 42
page, see page 33. The network setup page provides information that is needed if you are attaching your printer to a network. For help printing the network setup page, see page 33. If you set up your printer as a local printer (step 2 on page 2), this is a good time to verify that your computer and - Lexmark T430 | Setup Guide - Page 43
after it prints. You will use it in the other steps. If the printer is attached to a network, print a network setup page to verify the or your network cable may be malfunctioning. Consult your network support person for a solution. Afterwards, print another network setup page to verify - Lexmark T430 | Setup Guide - Page 44
on the CD: 1 Launch the CD. 2 Click Quick Reference. 3 Print the documents. The same Quick Reference pages are stored in the printer. To print them: 1 Make sure the printer is on. 2 Press Menu until you see Help Menu, and then press Select. 3 When you see Quick Reference, press Select. Verify - Lexmark T430 | Setup Guide - Page 45
" on page 36 and begin with step 2. If your network is not using DHCP, then you must manually assign an IP address to the printer. An easy way to do this is to use the printer operator panel: 1 Press Menu until you see NETWORK MENU, and then press Select. 2 Press Menu until you - Lexmark T430 | Setup Guide - Page 46
Set IP Gateway, and then press Select. 10 Repeat step 6 to set the IP Gateway. 11 When you are finished, press Go to return the printer to the Ready state. 12 Go to "Verifying the IP settings". 1 Print another network setup page. Look under the "TCP/IP" heading and make sure - Lexmark T430 | Setup Guide - Page 47
installation of a printer driver. Supported printer drivers • Windows system printer driver • Lexmark custom printer driver System drivers are built into Windows operating systems. Custom drivers are available on the drivers CD. Updated system and custom drivers are available on our Lexmark Web site - Lexmark T430 | Setup Guide - Page 48
-attached setup. If you need to install utilities, change settings, or customize device drivers, select Custom, and follow the instructions on your screen. 6 Select Network Attached, and then click Next. 7 If prompted, select the printer you are setting up, and then click Next. 8 Select the port you - Lexmark T430 | Setup Guide - Page 49
the location of the custom printer driver on the drivers CD. The path should be similar to the following: X:\Drivers\Print\Win_9xMe\ Where X=the letter of your CD-ROM drive. For example, D:\Drivers\Print\Win_9xMe\English. 8 Click Next. 9 Follow the instructions on your screen to complete - Lexmark T430 | Setup Guide - Page 50
, Windows XP, or Windows Server 2003 computer (which will act as a server), follow these steps to configure your network printer for shared printing: Step 1: Install a custom printer driver 1 Insert the drivers CD. If the CD does not auto launch, click Start Æ Run, and then type D:\Setup.exe in the - Lexmark T430 | Setup Guide - Page 51
host name of the server and look for the shared name you assigned to the printer. Step 3: Install the printer driver (or subset) on network clients Using the point-and-print method With this method, a subset of driver information is copied from the server to the client computer. This is just enough - Lexmark T430 | Setup Guide - Page 52
the instructions for your operating system to install a PPD file and create a desktop printer or print queue: Operating system Mac OS 8.6 to 9.x Mac OS X Go to page... 42 43 Step 1: Install a custom PPD file 1 Insert the drivers CD. 2 Double-click Classic. 3 Double-click the Lexmark Installer - Lexmark T430 | Setup Guide - Page 53
, repeat "Step 1: Install a custom PPD file" on page 43. Step 1: Install a custom PPD file 1 Insert the drivers CD. 2 Double-click the installer package for your printer. 3 On the Authorization screen, choose Click the lock to make changes. 4 Enter your password, and then click OK. 5 Click Continue - Lexmark T430 | Setup Guide - Page 54
is correct for your printer, then printer setup is complete. • If the PPD file displayed in the Summary window is not correct for your printer, delete the printer from printer list in Print Center and repeat "Step 1: Install a custom PPD file" on page 43. Install drivers for network printing 44 - Lexmark T430 | Setup Guide - Page 55
the pop-up menu. 5 Enter the IP address or the printer DNS name in the Printer's Address box. 6 Choose Lexmark from the Printer Model pop-up menu. 7 Select the new printer from the list, and then click Add. 8 Verify printer installation: a Open Finder, click Applications, and then click TextEdit - Lexmark T430 | Setup Guide - Page 56
Web site at www.lexmark.com for a complete list of supported UNIX and Linux platforms. Lexmark provides a printer driver package for each supported UNIX and Linux platform. The User's Guide in each package gives detailed instructions for installing and using Lexmark printers in UNIX and Linux - Lexmark T430 | Setup Guide - Page 57
Setup Guide. printer operator panel • Instructions for replacing supplies • Solutions to common printing problems • Methods for clearing paper jams • Overview of printer menus • Explanation of printer printer for easy access. • Send Lexmark's printer documentation URL to printer users (www.lexmark - Lexmark T430 | Setup Guide - Page 58
Congratulations! You are now ready to use your new printer. Save this book if you anticipate purchasing printer options in the future. Using the publications CD 48
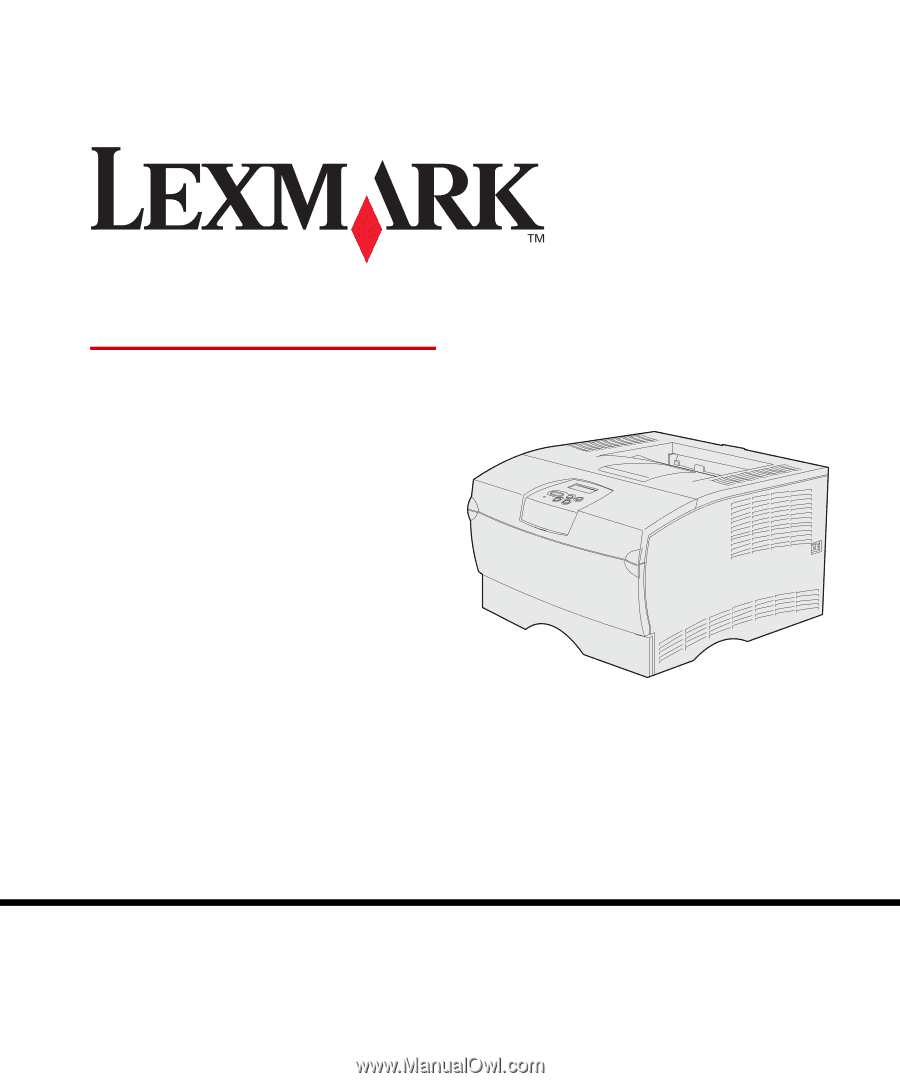
www.lexmark.com
T430
Setup Guide
March 2004
Lexmark and Lexmark with diamond design are trademarks of Lexmark
International, Inc., registered in the United States and/or other countries.
© 2004 Lexmark International, Inc.
740 West New Circle Road
Lexington, Kentucky 40550