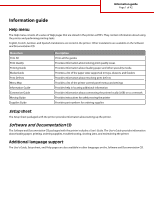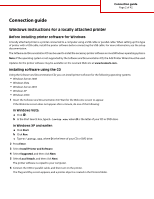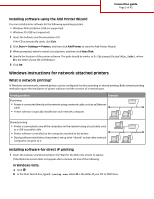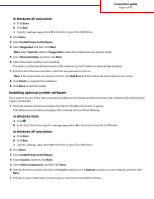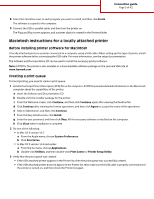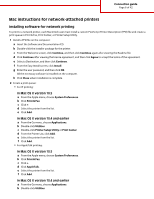Lexmark T652DTN Help Menu Pages
Lexmark T652DTN - Taa/gov Compliant Manual
 |
UPC - 734646317368
View all Lexmark T652DTN manuals
Add to My Manuals
Save this manual to your list of manuals |
Lexmark T652DTN manual content summary:
- Lexmark T652DTN | Help Menu Pages - Page 1
Software and Documentation CD packaged with the printer includes a User's Guide. The User's Guide provides information about loading paper, printing, ordering supplies, troubleshooting, clearing jams, and maintaining the printer. Additional language support The User's Guide, Setup sheet, and Help - Lexmark T652DTN | Help Menu Pages - Page 2
software on most Windows operating systems. Note: If the operating system is not supported by the Software and Documentation CD, the Add Printer Wizard must be used. Updates for the printer software may be available on the Lexmark Web site at www.lexmark.com. Installing software using the CD Using - Lexmark T652DTN | Help Menu Pages - Page 3
to D:\Drivers\Print\Win_9xMe\, where D is the letter of your CD or DVD drive. 5 Click OK. Windows instructions for network attached printers What is network printing? In Windows environments, network printers can be configured for direct printing or shared printing. Both network printing methods - Lexmark T652DTN | Help Menu Pages - Page 4
is automatically discovered on the network, and an IP address is automatically assigned. 7 From the list of discovered printers, select the one you want to print to. Note: If the printer does not appear in the list, click Add Port, and then follow the instructions on the screen. 8 Click Finish - Lexmark T652DTN | Help Menu Pages - Page 5
printer software. Note: A PPD for the printer is also available in a downloadable software package on the Lexmark Web site at www.lexmark.com. Creating a print queue For local printing, you need to create a print queue: 1 Install a PostScript Printer . g Enter the user password, and then click Okay - Lexmark T652DTN | Help Menu Pages - Page 6
Connection guide Page 6 of 42 Mac instructions for network-attached printers Installing software for network printing To print to a network printer, each Macintosh user must install a custom PostScript Printer Description (PPD) file and create a print queue in Print & Fax, Print Center, or Printer - Lexmark T652DTN | Help Menu Pages - Page 7
guide Page 7 of 42 c Double-click Print Center or Printer Setup Utility. d From the Printer List, click Add. e Choose the Default Browser tab. f Click More Printers. g From the first pop-up menu, choose AppleTalk. h From the second pop-up menu, select Local AppleTalk zone. i Select the printer - Lexmark T652DTN | Help Menu Pages - Page 8
types of paper they support, and capacities. Note: For an unlisted paper size, select the closest larger listed size. Paper sizes supported by the printer Paper size Dimensions 250- or Optional Multipurpose 550-sheet trays 2000-sheet tray feeder (standard or optional) Duplex unit A4 210 - Lexmark T652DTN | Help Menu Pages - Page 9
Media guide Page 9 of 42 Paper size Dimensions 250- or Optional Multipurpose 550-sheet trays 2000-sheet tray feeder (standard or optional) Duplex unit Universal2,3 138 x 210 mm X X (5.5 x 8.3 in.) up to 216 x 356 mm (8.5 x 14 in.) 70 x 127 mm X X X (2.8 x 5 in.) up to 216 x 356 - Lexmark T652DTN | Help Menu Pages - Page 10
feeder Duplex unit tray Envelopes X X X Labels 1 • Paper • Vinyl Transparencies 1 Printing labels requires a special label fuser cleaner which prevents duplexing. The label fuser cleaner is included with the special cartridge required for label applications. Paper types and weights supported - Lexmark T652DTN | Help Menu Pages - Page 11
prevents duplexing. The label fuser cleaner is included with the special cartridge required for label applications. Configuring Universal paper settings The Universal Paper Size is a user-defined setting that lets you print on paper sizes that are not preset in the printer menus. Set the Paper Size - Lexmark T652DTN | Help Menu Pages - Page 12
Do not store anything on top of individual paper packages. Avoiding jams The following hints can help you avoid jams: Paper recommendations • Use only recommended paper or specialty media. For more information, see "Paper types and weights supported by the printer" on page 10. • Do not load too much - Lexmark T652DTN | Help Menu Pages - Page 13
while the printer is printing. • Do not load trays, the multipurpose feeder, or the envelope feeder while the printer is printing. Load them prior to printing, or wait for a prompt to load them. • Push all trays in firmly after loading paper. • Make sure the guides in the paper trays, multipurpose - Lexmark T652DTN | Help Menu Pages - Page 14
Page 14 of 42 Menu map Menus list A number of menus are available to make it easy for you to change printer settings: Paper Menu Reports Network/Ports Default Source Paper Size/Type Configure MP Envelope Enhance Substitute Size Paper Texture Paper Weight Paper Loading Custom Types Universal - Lexmark T652DTN | Help Menu Pages - Page 15
new setting is saved or until factory defaults are restored. • Settings chosen from a software program can also change or override the user default settings selected from the printer control panel. Enter numbers or symbols on the display. Returns the display to the previous screen 6 Indicator light - Lexmark T652DTN | Help Menu Pages - Page 16
Item 8 Menu 9 USB port Menu map Page 16 of 42 Description Opens the menu index Note: The menus are available only when the printer is in the Ready state. Insert a flash drive into the front of the printer to print saved files. Note: Only the front USB port supports flash drives. - Lexmark T652DTN | Help Menu Pages - Page 17
these precautions: • Any cart used to move the printer must have a surface able to support the full footprint of the printer. Any cart used to move the options must have a surface able to support the dimensions of the options. • Keep the printer in an upright position. • Avoid severe jarring - Lexmark T652DTN | Help Menu Pages - Page 18
in.) 3 Front 51 cm (20 in.) 4 Rear 31 cm (12 in.) 5 Top1 137 cm (54 in.) 1 Allows for addition of all output options. Shipping the printer When shipping the printer, use the original packaging or call the place of purchase for a relocation kit. - Lexmark T652DTN | Help Menu Pages - Page 19
number can help conserve toner. Enables a print mode preferable for files such as architectural drawings, maps, electrical circuit diagrams, and flow charts Notes: • Off is the factory default setting. • To set Enhance Fine Lines using the Embedded Web Server, type the network printer IP address - Lexmark T652DTN | Help Menu Pages - Page 20
Menu item Contrast 0-5 Quality guide Page 20 of 42 Description Adjusts the degree of difference between levels of gray in printed output Notes: • 0 is the factory default setting. • Higher settings show more difference between levels of gray. - Lexmark T652DTN | Help Menu Pages - Page 21
the print cartridge and make sure the packing material is properly removed. Reinstall the print cartridge. THE TONER MAY BE LOW When 88 Cartridge low appears, order a new print cartridge. If the problem continues, the printer may need to be serviced. For more information, contact Customer Support. - Lexmark T652DTN | Help Menu Pages - Page 22
Change the Print Resolution setting in the Quality menu to 600 dpi, 1200 Image Q, 1200 dpi, or 2400 Image Q. • Enable Enhance Fine Lines in the Quality menu. MAKE SURE DOWNLOADED FONTS ARE SUPPORTED If you are using downloaded fonts, then verify that the fonts are supported by the printer, the host - Lexmark T652DTN | Help Menu Pages - Page 23
users, change the setting from the Print dialog. Ghost images ABCDE ABCDE ABCDE CHECK THE PAPER TYPE SETTING Make sure the paper type setting matches the paper loaded in the tray: 1 From the printer control panel, check the Paper Type setting from the Paper menu. 2 Before sending the job to print - Lexmark T652DTN | Help Menu Pages - Page 24
quality guide Page 24 of 42 CHECK THE PAPER SIZE SETTING Make sure the paper size setting matches the paper loaded in the tray: 1 From the printer control panel, check the Paper Size setting from the Paper menu. 2 Before sending the job to print, specify the correct size setting: • For Windows users - Lexmark T652DTN | Help Menu Pages - Page 25
setting from the Paper menu. 2 Before sending the job to print, specify the correct type setting: • For Windows users, specify the type from Print Properties. • For Macintosh users, specify the type from the Print dialog. THE PRINT CARTRIDGE MAY BE DEFECTIVE Replace the print cartridge. Print is too - Lexmark T652DTN | Help Menu Pages - Page 26
the type from Print Properties. • For Macintosh users, specify the type from the Print dialog. THE TONER IS LOW When 88 Cartridge Low appears, order a new print cartridge. THE PRINT CARTRIDGE MAY BE DEFECTIVE Replace the print cartridge. Skewed print CHECK THE PAPER GUIDES Move the guides in the - Lexmark T652DTN | Help Menu Pages - Page 27
THE TONER IS SMEARED Select another tray or feeder to feed the paper for the job: • From the printer control panel, select the Default Source from the Paper Menu. • For Windows users, select the paper source from Print Properties. • For Macintosh users, select the paper source from the Print dialog - Lexmark T652DTN | Help Menu Pages - Page 28
feed paper for the job: • From the printer control panel, select the Default Source from the Paper Menu. • For Windows users, select the paper source from Print Properties. • For Macintosh users, select the paper source from the Print dialog and pop-up menus. THE PRINT CARTRIDGE IS DEFECTIVE Replace - Lexmark T652DTN | Help Menu Pages - Page 29
possible solutions. Try one or more of the following: THE PRINT CARTRIDGE MAY BE DEFECTIVE Replace the print cartridge. THE CHARGE ROLLS MAY BE DEFECTIVE Replace the charge rolls. THERE IS TONER IN THE PAPER PATH Contact Customer Support. Toner rubs off These are possible solutions. Try one or more - Lexmark T652DTN | Help Menu Pages - Page 30
the following: THE PRINT CARTRIDGE MAY BE DEFECTIVE Replace the print cartridge. THERE IS TONER IN THE PAPER PATH Contact Customer Support. Transparency print quality is poor CHECK THE TRANSPARENCIES Use only transparencies recommended by the printer manufacturer. CHECK THE PAPER TYPE SETTING Make - Lexmark T652DTN | Help Menu Pages - Page 31
, they require the same process for loading paper. Use these instructions to load paper in either tray: 1 Pull the tray out. Note: Do not remove trays while a job prints or while Busy appears on the display. Doing so may cause a jam. 2 Squeeze the width guide tab inward as shown, and move the - Lexmark T652DTN | Help Menu Pages - Page 32
help position the guides. 4 Flex the sheets back and forth to loosen them, and then fan them. Do not fold or crease the paper. Straighten the edges on a level surface. 5 Load the paper stack: • Print side facedown for single-sided printing • Print side faceup for duplex printing Note: Paper must be - Lexmark T652DTN | Help Menu Pages - Page 33
StapleSmart Finisher LETTERHEAD Duplex (two-sided) printing Duplex (two-sided) printing Note: Notice the maximum fill line on the side of the tray which indicates the maximum height for loading paper. Do not overload the tray. 6 If necessary, adjust the paper guides to lightly touch the - Lexmark T652DTN | Help Menu Pages - Page 34
them, and then fan them. Do not fold or crease the paper. Straighten the edges on a level surface. 3 Load the paper stack: • Print side facedown for single-sided printing • Print side faceup for duplex printing Note: Paper must be loaded differently in the trays if an optional StapleSmart Finisher - Lexmark T652DTN | Help Menu Pages - Page 35
guide Page 35 of 42 Without an optional StapleSmart Finisher With an optional StapleSmart Finisher LETTERHEAD LETTERHEAD Duplex (two-sided) printing Duplex (two-sided) printing Note: Notice the maximum fill line on the side of the tray which indicates the maximum height for loading paper - Lexmark T652DTN | Help Menu Pages - Page 36
36 of 42 3 Slide the width guide to the far right. 4 Flex the sheets of paper or specialty media back and forth to loosen them, and then fan them. Do not fold or crease them. Straighten the edges on a level surface. Paper Envelopes * Avoid touching the print side of transparencies. Be careful not - Lexmark T652DTN | Help Menu Pages - Page 37
LETTERHEAD Duplex (two-sided) printing Duplex (two-sided) printing Notes: • Do not exceed the maximum stack height by forcing paper under the stack height limiter. • Do not load or close the printer while a job is printing. • Load only one size and type of media at a time. • Load envelopes with - Lexmark T652DTN | Help Menu Pages - Page 38
manually. The factory default Paper Type setting is Plain Paper. The Paper Type setting must be set manually for all trays that do not contain plain paper. 1 Make sure the printer is on and Ready appears. 2 From the printer control panel, press . 3 Press the arrow buttons until Paper Menu appears - Lexmark T652DTN | Help Menu Pages - Page 39
best matches the defects on the print job indicates which particular part is causing the defect. Replace the charge rolls 28.3 mm (1.11 in.) Replace the transfer roller 51.7 mm (2.04 in.) Change the toner cartridge 47.8 mm or 96.8 mm (1.88 in.) (3.81 in.) Replace the fuser 88.0 mm or 95.2 mm - Lexmark T652DTN | Help Menu Pages - Page 40
the current one runs out. Note: Shake your new print cartridge gently before installing it into the printer to maximize its yield. The following table lists the part numbers for ordering supply items. Ordering print cartridges When 88 Cartridge low appears or when the print becomes faded, you may be - Lexmark T652DTN | Help Menu Pages - Page 41
fuser. Note: Using certain types of paper may require more frequent replacement of the maintenance kit. The charge roll, transfer roller, and pick rollers can also be individually ordered and replaced as necessary. See the following table for the maintenance kit part number for your specific printer - Lexmark T652DTN | Help Menu Pages - Page 42
Supplies guide Page 42 of 42 Ordering staple cartridges When Staples Low or Staples Empty appears, order the specified staple cartridge. For more information, see the illustrations inside the stapler door. Part name Staple Cartridges-3 pack Part number 25A0013
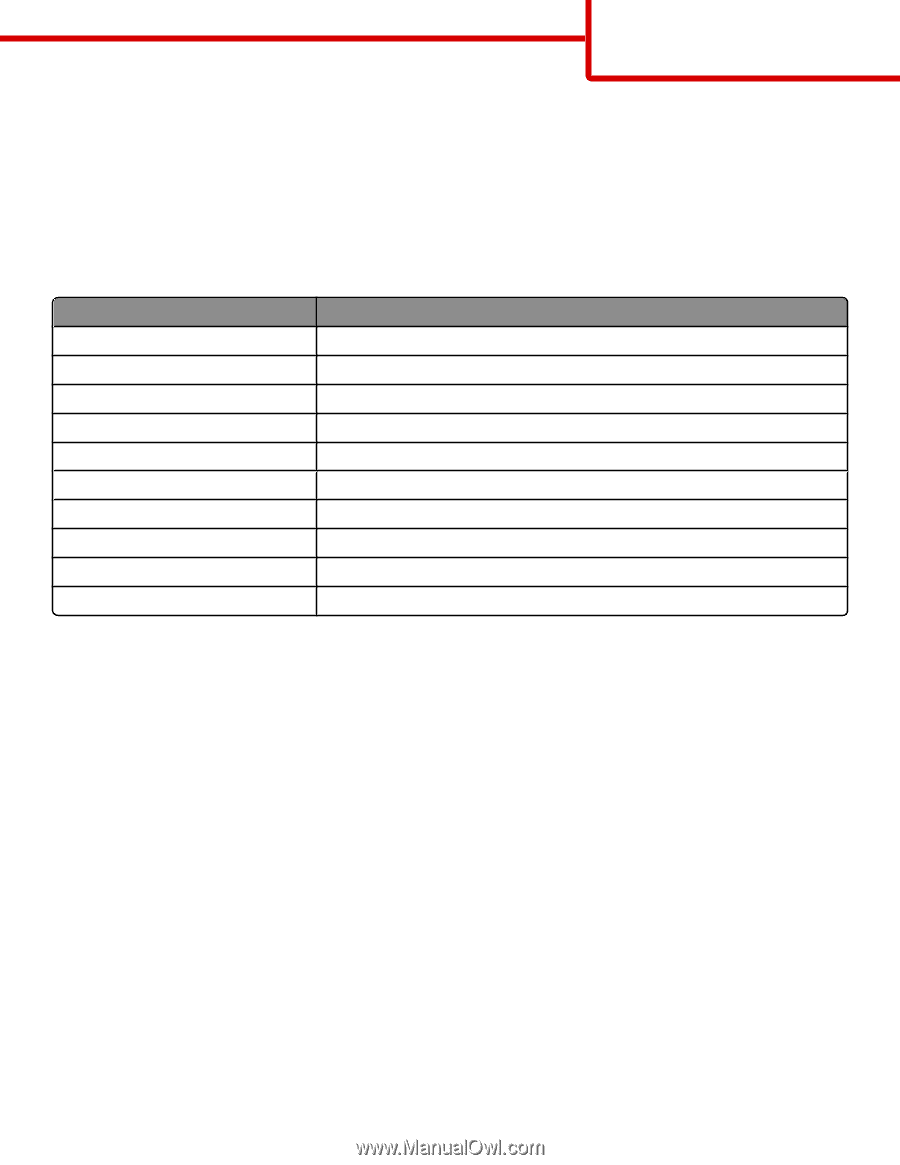
Information guide
Help menu
The Help menu consists of a series of Help pages that are stored in the printer as PDFs. They contain information about using
the printer and performing printing tasks.
English, French, German, and Spanish translations are stored in the printer. Other translations are available on the
Software
and Documentation
CD.
Menu item
Description
Print All
Prints all the guides
Print Quality
Provides information about solving print quality issues
Printing Guide
Provides information about loading paper and other speciality media
Media Guide
Provides a list of the paper sizes supported in trays, drawers, and feeders
Print Defects
Provides information about resolving print defects
Menu Map
Provides a list of the printer control panel menus and settings
Information Guide
Provides help in locating additional information
Connection Guide
Provides information about connecting the printer locally (USB) or to a network
Moving Guide
Provides instructions for safely moving the printer
Supplies Guide
Provides part numbers for ordering supplies
Setup
sheet
The
Setup
sheet packaged with the printer provides information about setting up the printer.
Software and Documentation
CD
The
Software and Documentation
CD packaged with the printer includes a
User's Guide
. The
User's Guide
provides information
about loading paper, printing, ordering supplies, troubleshooting, clearing jams, and maintaining the printer.
Additional language support
The
User's Guide
,
Setup
sheet, and Help pages are also available in other languages on the
Software and Documentation
CD.
Information guide
Page 1 of 42