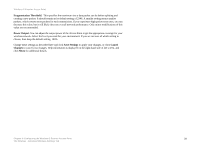Linksys WRE54G Cisco WAP54GP Wireless-G Exterior Access Point User Guide - Page 38
Wireless Bridge, Site Survey, Apply, Close, Refresh, Save Settings, Cancel, Changes, IMPORTANT, - reset
 |
UPC - 745883559046
View all Linksys WRE54G manuals
Add to My Manuals
Save this manual to your list of manuals |
Page 38 highlights
Wireless-G Exterior Access Point Wireless Bridge This mode connects multiple physically separated wired networks with access points. If you are trying to create a wireless connection between two wired networks, select Wireless Bridge and enter the MAC addresses of the remote wireless bridge/access point in the MAC 1 fields. If you do not know the remote wireless bridge/access point's MAC address, click the Site Survey button. Select the wireless bridge/access point you want to use and click the Apply button. Then click the Close button to return to the AP Mode screen. If you do not see the wireless bridge/access point you want, click the Refresh button to run another site survey. The remote wireless bridge/access point also need to be set to Wireless Bridge mode. If you are trying to create a wireless connection among multiple wired networks, select one Access Point as the hub for point-to-multipoint connection. Enter the MAC address of the remote wireless bridges/access points in the MAC 1-4 fields. The remote wireless bridges/access points will have the Hub's MAC address only in their configuration. Change these settings as described here and click Save Settings to apply your changes, or click Cancel Changes to cancel your changes. Help information is displayed on the right-hand side of the screen, and click More for additional details. IMPORTANT:In Wireless Bridge mode, the Access Point can ONLY be accessed by another access point in Wireless Bridge mode. In order for your other wireless devices to access the Access Point, you must reset it to Access Point mode. The two modes are mutually exclusive. Chapter 6: Configuring the Wireless-G Exterior Access Point The AP Mode Tab Figure 6-16: AP Mode 31