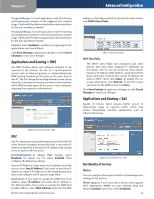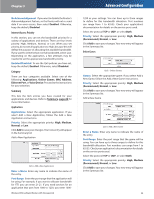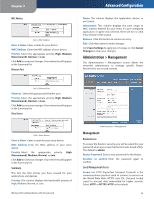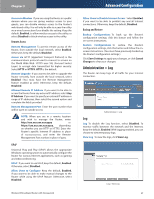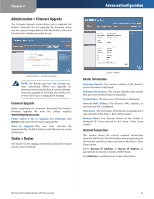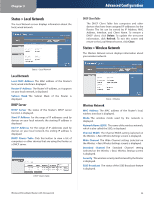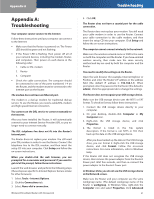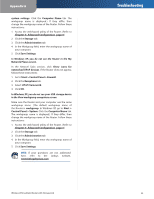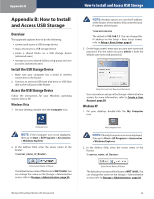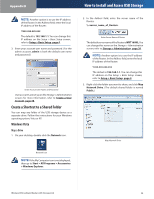Linksys WRT160NL User Guide - Page 33
Administration > Firmware Upgrade, Status > Router, Browse, Release IP Address, Refresh - custom firmware
 |
UPC - 745883587650
View all Linksys WRT160NL manuals
Add to My Manuals
Save this manual to your list of manuals |
Page 33 highlights
Chapter 3 Administration > Firmware Upgrade The Firmware Upgrade screen allows you to upgrade the Router's firmware. Do not upgrade the firmware unless you are experiencing problems with the Router or the new firmware has a feature you want to use. Advanced Configuration Administration > Firmware Upgrade NOTE: The Router may lose the settings you have customized. Before you upgrade its firmware, write down all of your custom settings. After you upgrade its firmware, you will have to re‑enter all of your configuration settings. Firmware Upgrade Before upgrading the firmware, download the Router's firmware upgrade file from the Linksys website, www.linksysbycisco.com. Please select a file to upgrade the firmware Click Browse and select the firmware upgrade file. Start to Upgrade After you have selected the appropriate file, click this button, and follow the on-screen instructions. Status > Router The Router screen displays information about the Router and its current settings. Status > Router Router Information Firmware Version The version number of the Router's current firmware is displayed. Firmware Verification The unique identifier that verifies that you have valid firmware is displayed. Current Time The time set on the Router is displayed. Internet MAC Address The Router's MAC Address, as seen by your ISP, is displayed. Host Name The Host Name of the Router is displayed (if it was entered on the Setup > Basic Setup screen). Domain Name The Domain Name of the Router is displayed (if it was entered on the Setup > Basic Setup screen). Internet Connection This section shows the current network information stored in the Router. The information varies depending on the Internet connection type selected on the Setup > Basic Setup screen. Select Release IP Address or Renew IP Address as appropriate to release or renew a DHCP lease. Click Refresh to update the on-screen information. Wireless-N Broadband Router with Storage Link 29