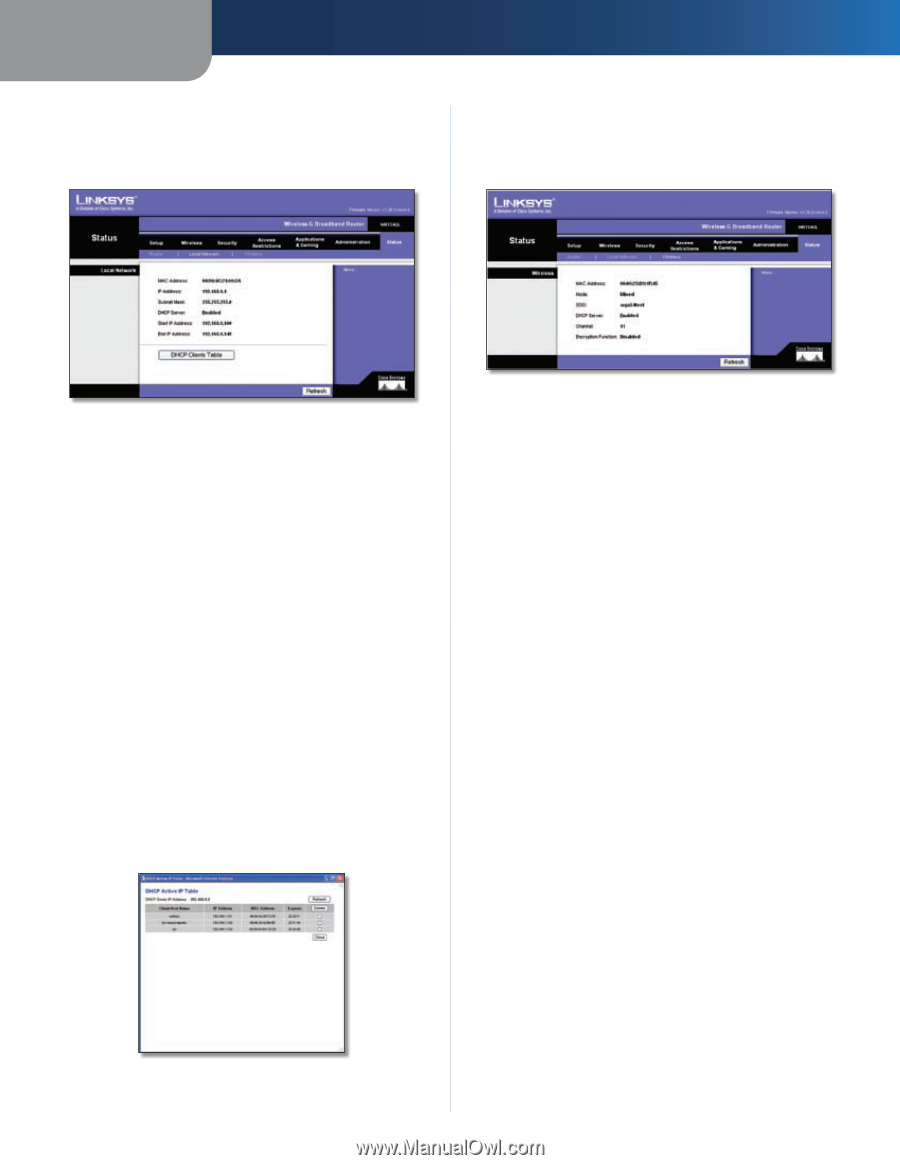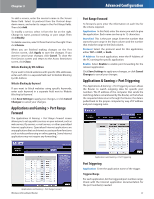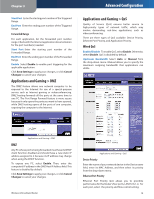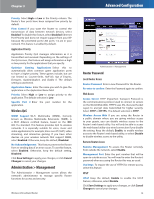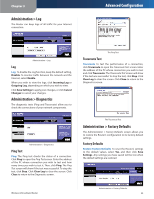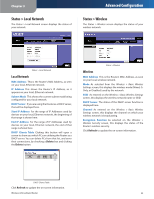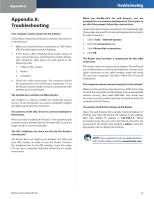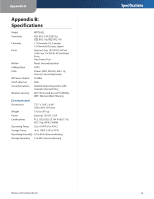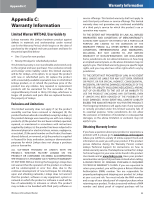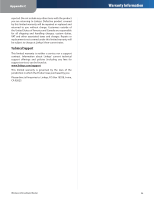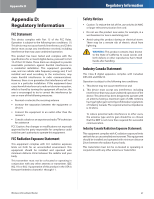Linksys WRT54GL User Guide - Page 24
Status > Local Network, Status > Wireless, Local Network, Wireless - ip address
 |
UPC - 745883567959
View all Linksys WRT54GL manuals
Add to My Manuals
Save this manual to your list of manuals |
Page 24 highlights
Chapter 3 Status > Local Network The Status > Local Network screen displays the status of your network. Advanced Configuration Status > Wireless The Status > Wireless screen displays the status of your wireless network. Status > Local Network Local Network MAC Address This is the Router's MAC Address, as seen on your local, Ethernet network. IP Address This shows the Router's IP Address, as it appears on your local, Ethernet network. Subnet Mask This shows the current subnet mask being configured for your local network. DHCP Server If you are using the Router as a DHCP server, that will be displayed here. Start IP Address For the range of IP Addresses used by devices on your local, Ethernet network, the beginning of that range is shown here. End IP Address For the range of IP Addresses used by devices on your local, Ethernet network, the end of that range is shown here. DHCP Clients Table Clicking this button will open a screen to show you which PCs are utilizing the Router as a DHCP server. You can delete PCs from that list, and sever their connections, by checking a Delete box and clicking the Delete button. Status > Wireless Wireless MAC Address This is the Router's MAC Address, as seen on your local, wireless network. Mode As selected from the Wireless > Basic Wireless Settings screen, this displays the wireless mode (Mixed, GOnly, or Disabled) used by the network. SSID As entered on the Wireless > Basic Wireless Settings screen, this displays the wireless network name or SSID. DHCP Server The status of the DHCP server function is displayed here. Channel As entered on the Wireless > Basic Wireless Settings screen, this displays the channel on which your wireless network is broadcasting. Encryption Function As selected on the Wireless > Wireless Security screen, this displays the status of the Router's wireless security. Click Refresh to update the on-screen information. DHCP Clients Table Click Refresh to update the on-screen information. Wireless-G Broadband Router 22