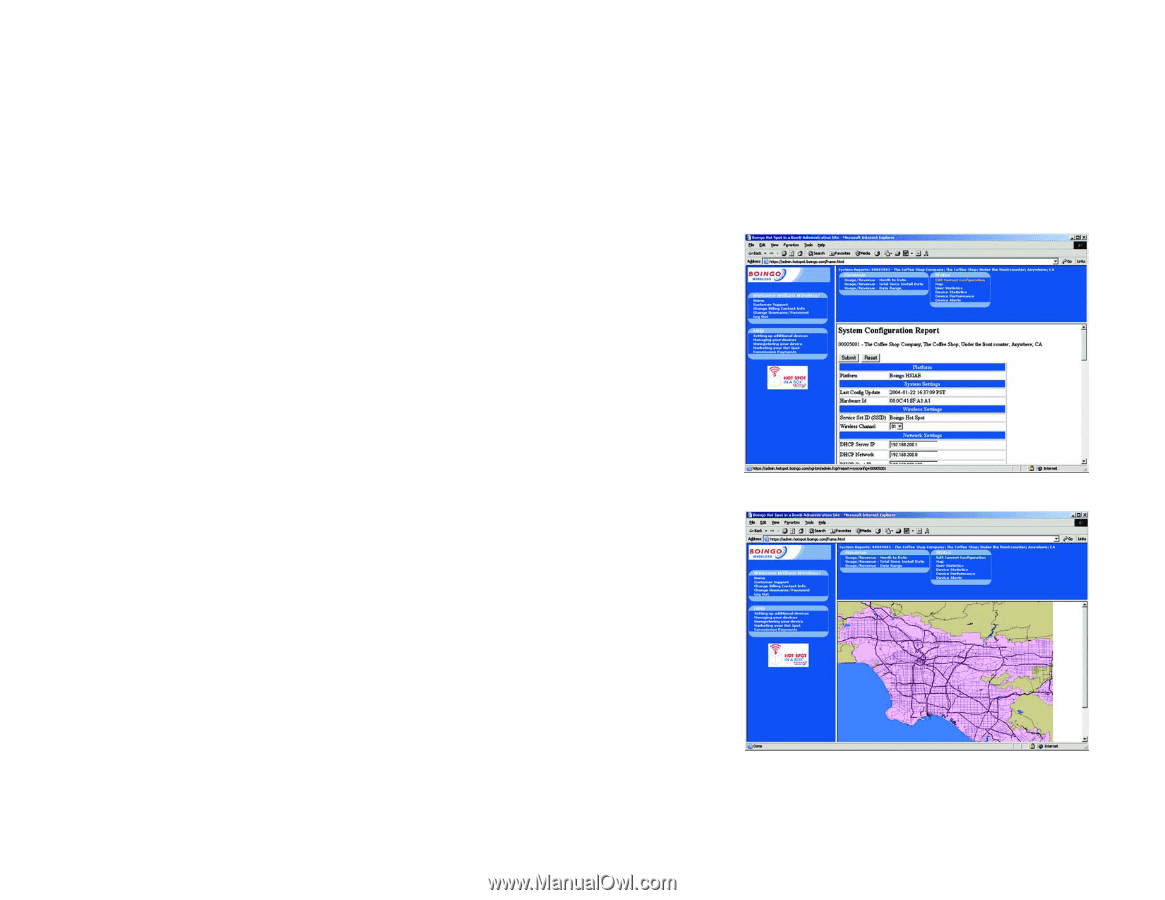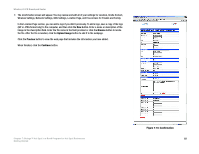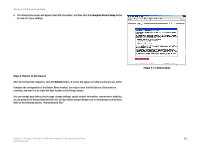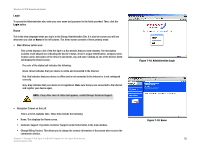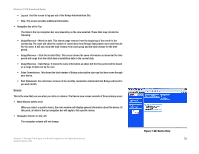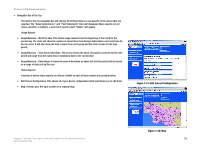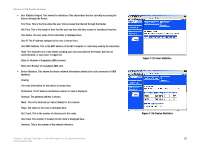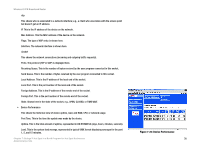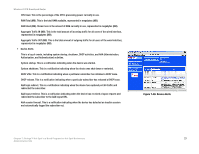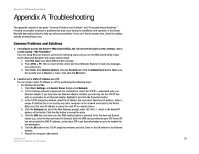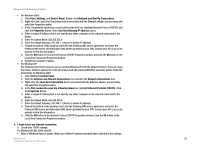Linksys WRV54G Cisco WRV54G Wireless-G VPN Broadband Router User Guide - Page 84
Navigation Bar at the Top, Map, Edit Current Configuration
 |
UPC - 745883556687
View all Linksys WRV54G manuals
Add to My Manuals
Save this manual to your list of manuals |
Page 84 highlights
Wireless-G VPN Broadband Router • Navigation Bar at the Top The links in the top navigation bar will change. All of these links are now specific to the device that you selected. The "Sales Commissions" and "Past Statements" links will disappear (these reports are not device-specific). In addition, a new list of reports called "Status" will appear. Usage Reports • Usage/Revenue - Month to date. This shows usage revenue from the beginning of the month to the current day. The chart will show the number of connections from Boingo Subscription users and from AsYou-Go users. It will also show the total revenue from each group and the total revenue for the time period. • Usage/Revenue - Total Since Install Date. This screen shows the same information as above but the time period will range from the initial device installation date to the current date. • Usage/Revenue - Date Range. It shows the same information as above but the time period will be based on a range of dates set by the user. Status Reports A variety of device status reports are offered. Details on each of these reports are provided below. • Edit Current Configuration. This shows all of your device configuration fields and allows you to edit them. • Map. It shows your Hot Spot location on a regional map. Figure 7-21: Edit Current Configuration Chapter 7: Boingo™ Hot Spot in a Box® Program for Hot Spot Businesses Administration Site Figure 7-22: Map 74