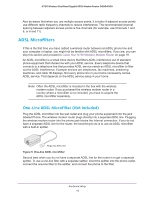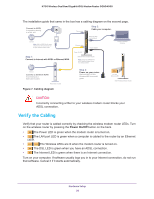Netgear N750-WiFi User Manual - Page 22
Prepare to Set Up the Wireless Modem Router, Use Standard TCP/IP Properties for DHCP - not working
 |
View all Netgear N750-WiFi manuals
Add to My Manuals
Save this manual to your list of manuals |
Page 22 highlights
N750 Wireless Dual Band Gigabit ADSL Modem Router DGND4000 Prepare to Set Up the Wireless Modem Router You can set up your wireless modem router with the NETGEAR genie automatically, or you can use the genie menus and screens to set up your wireless modem router manually. However, before you start the setup process, you need to have your ISP information on hand and make sure the laptops, computers, and other devices in the network have the settings described here. Use Standard TCP/IP Properties for DHCP If you set up your computer to use a static IP address, you need to change the settings so that it uses Dynamic Host Configuration Protocol (DHCP). Gather ISP Information If you have DSL broadband service, you might need the following information to set up your wireless modem router and to check that your Internet configuration is correct. Your Internet service provider (ISP) should have provided you with all of the information needed to connect to the Internet. If you cannot locate this information, ask your ISP to provide it. When your Internet connection is working, you no longer need to launch the ISP's login program on your computer to access the Internet. When you start an Internet application, your wireless modem router automatically logs you in. • The ISP configuration information for your DSL account • ISP login name and password • Fixed or static IP address settings (special deployment by ISP; this situation is rare) Wireless Devices and Security Settings Make sure that the wireless device or computer that you are using supports WPA or WPA2 wireless security, which is the wireless security supported by the wireless modem router. See Basic Wireless Settings on page 34 for information about the wireless modem router's preconfigured security settings. Types of Logins and Access There are two separate types of logins that have different purposes. It is important that you understand the difference so that you know which login to use when. • Wireless modem router login logs you in to the wireless modem router interface from NETGEAR genie. See Use NETGEAR genie after Installation on page 24 for details about this login. Get Started with NETGEAR genie 22