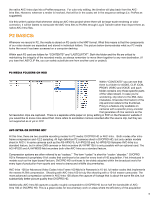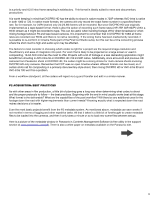Panasonic AG-HPX370 Using P2 HD with Final Cut Pro 7 - Page 10
Log And Transfer: Basics
 |
View all Panasonic AG-HPX370 manuals
Add to My Manuals
Save this manual to your list of manuals |
Page 10 highlights
Log and Transfer: Basics Whether importing DVCPRO HD or AVC-I, the first stop in FCP is always the Log and Transfer window (commandshift-8). If a P2 card doesn't immediately load into Log and Transfer, simply navigate to the P2 card (generally recognized as NONAME) or the media folder on your hard drive (the folder level above CONTENTS and LAST CLIP.TXT) by selecting the folder icon in the upper left-hand corner of the Log and Transfer window. Note the specific user clip name in the top two clips. These names were generated using the metadata system. Think about how easy and convenient this could make the editing process. From simple single camera work to multi-camera environments, the user clip name drastically speeds organization of any project. For more on metadata, please see the metadata white paper also available on the P2 support site. The remaining clips all show the standard six-digit alphanumeric clip ID that the P2 system assigns to every clip. As you can see, Log and Transfer creates a browser column of clips on the left-hand side. On the right half of the Log and Transfer window, clips can be viewed, marked with "in" and "out" points, logged and selected for ingest by pressing Add Clip to Queue. 10