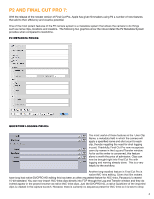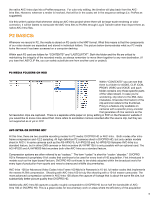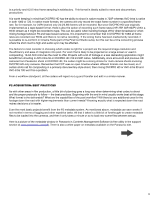Panasonic AG-HPX370 Using P2 HD with Final Cut Pro 7 - Page 9
moved together to fully constitute the P2 volume on a destination hard drive. There is an additional - users manual
 |
View all Panasonic AG-HPX370 manuals
Add to My Manuals
Save this manual to your list of manuals |
Page 9 highlights
The following graphic shows settings to create a mirrored raid set in Apple's Disk Utility. Simply mount identical-sized drives, select them in the Disk Utilities browser and make raid settings as follows. Some users also prefer to set Volume Format to Mac OS Extended (not journaled) to free the finder from the processing required to catalog and maintain media drives. Additionally, FCP can be used to offload footage from a P2 card to a destination hard drive through the Log and Transfer window. Simply select a P2 card from the Log and Transfer window, control-click and then select Archive to Folder (the specific folder on your destination hard drive). If no offload program is available on a computer, it is possible (though not as reliable) to drag & drop and then do a cursory manual verification. Simply get info (command -- A) on the "CONTENTS" folders on the P2 card and its clone on the destination hard drive. If the exact number of bytes matches, then you should be in good shape. The transfer utility programs do a higher level of verification but generally take longer than the finder for the transfer. P2 footage should be ingested such that each card has its own unique folder on the hard drive. It is absolutely essential to remember that both the CONTENTS folder containing the various clip elements and the LASTCLIP.TXT file must be moved together to fully constitute the P2 volume on a destination hard drive. There is an additional white paper available on the P2 support site that discusses typical times for offload and ingest. If the LASTCLIP.TXT file is accidentally lost or misplaced, one from another card can be used as a substitute. The contents of the LASTCLIP file are not important. It is only necessary that the file be present for FCP to operate properly. 9