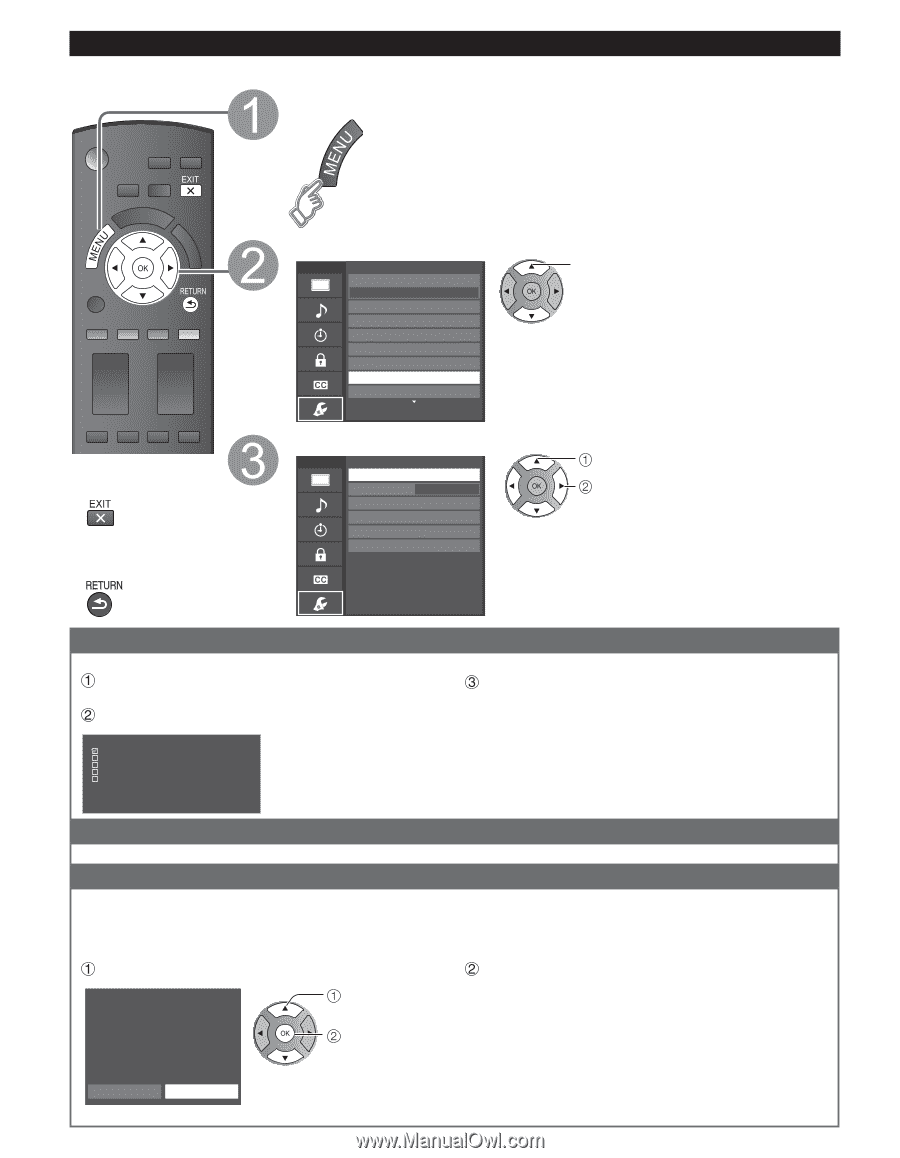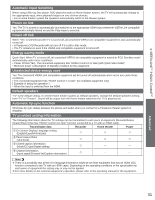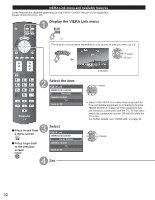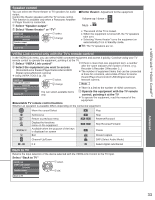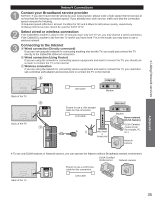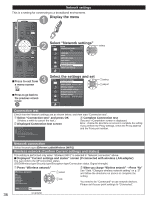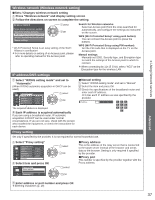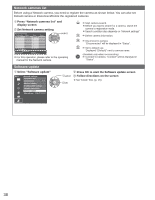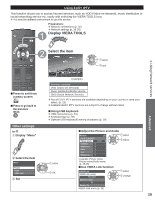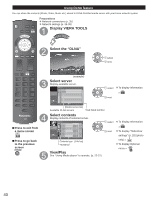Panasonic TCP50S30 TCP42S30 User Guide - Page 37
Network settings, Connection test, Network connection - wifi adapter
 |
UPC - 885170043558
View all Panasonic TCP50S30 manuals
Add to My Manuals
Save this manual to your list of manuals |
Page 37 highlights
Network settings This is a setting for connecting to a broadband environment. Display the menu ■Press to exit from a menu screen ■Press to go back to the previous screen Select "Network settings" Menu Setup 1/2 Channel surf mode All Language Clock ANT/Cable setup Input labels Anti image retention Network settings VIERA Link settings select Select the settings and set Menu Network settings Connection test Network connection Wireless (WiFi) Wireless network IP address/DNS settings Network cameras list Software update Mac address 00-0b-97-7c-65-e9 select adjust Connection test Check that the Network settings are as shown below, and then start "Connection test". Select "Connection test" and press OK (It takes a while to cancel the test.) Displayed Connection test screen Connection test Check Ethernet cable connection Validate IP address Check for IP address duplication Check connection to the Internet Check communication with EASY IPTV server. Test in progress... Complete Connection test Success-->Completion screen is displayed. Error-->Follow the directions on screen to complete the setting. If you perform the Proxy settings, check the Proxy address and the Proxy port number. Network connection Select Network type (Ethernet cable/Wireless (WiFi)) Wireless network (Confirm Current settings and status) This setting is performed only when "Wireless (WiFi)" is selected in "Network connection" above. ■Displayed "Current settings and status" screen (If connected with wireless LAN adapter) You can confirm the AP connection status. (SSID/Wireless type/Security type/Encryption type/Connection status /Signal strength) Press "Wireless network" Wireless network SSID : Wireless type : Security type: Encryption type : Connection status : Signal strength : Connect using these settings? select OK When you change "Wireless network" -->Press "No" See "Sets / Changes wireless network setting" on p. 37 and follow the directions on screen to complete the setting. You need to be "Connected" to use network devices. Please set Access point settings to "Connected". Yes No 36 (example)