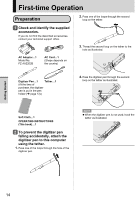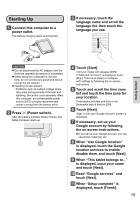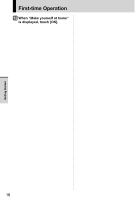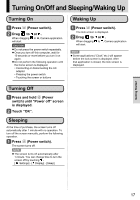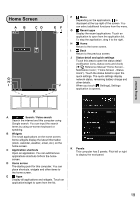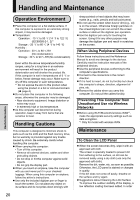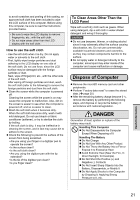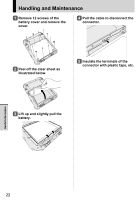Panasonic Toughbook FZ-A1 Operating Instructions - Page 18
Input Operation
 |
View all Panasonic Toughbook FZ-A1 manuals
Add to My Manuals
Save this manual to your list of manuals |
Page 18 highlights
Getting Started Input Operation Screen Input Operation Touch Select items or options. Touch and hold Drag Flick Open special options. Scroll the screen. Scroll the screen quickly. Drag and drop Pinch Move an item. Zoom in or out the screen. Depending on the applications, you can also zoom in or out by double-touching the screen. Using the Digitizer Pen You can operate "Touch", "Touch and hold", "Drag", "Flick", "Drag and drop" and "Double-tap" by using the included digitizer pen instead of your finger. Without pressing the digitizer button (A): Touch the screen with the digitizer pen. While pressing the digitizer button (A): Close the digitizer pen to the screen. BA Digitizer Calibration If necessary, perform the digitizer calibration by following steps below. Perform the calibration for the orientation to be used. 1 Touch - [ Pen Calibration]. 2 Using the digitizer pen, touch each target one by one. 3 Touch [Finished]. Buttons Select additional functions. The same function as [ ]. Return to the home screen. The same function as [ ]. Return to the previous screen. The same function as [ ]. Press within 1 second : Enter security mode (sound off, screen off and lock). To return from security mode, press (Power switch). Press for more than 1 second : Launch "Dashboard". Press and hold (USER button), then press (Menu button) within 1 second: Take screenshot The screenshot data will be stored in the following folder. /sdcard/Pictures/Screenshots/ CAUTION The tip of the digitizer pen (B) is equipped with a sensor. Continued applied pressure to the tip may result in its malfunction or degradation. Make sure excessive pressure is not applied to the tip when storing the digitizer pen. 18