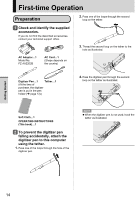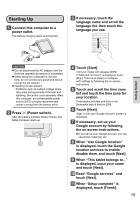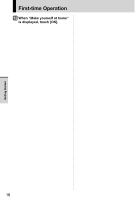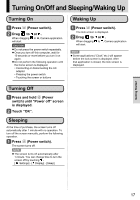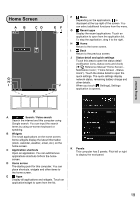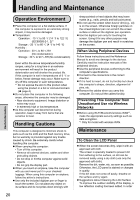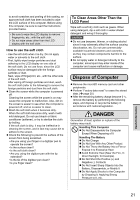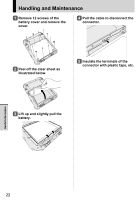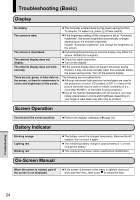Panasonic Toughbook FZ-A1 Operating Instructions - Page 19
Search / Voice search, Widgets, Application shortcuts, Home screen, Recent apps, Status detail
 |
View all Panasonic Toughbook FZ-A1 manuals
Add to My Manuals
Save this manual to your list of manuals |
Page 19 highlights
Home Screen AB CD G H I EF J F Menu Depending on the applications, is displayed at the top-right of the screen. You can select additional functions from the menu. G Recent apps Display the recent applications. Touch an application to open from the application list. To stop the application, drag it to the right. H Home Return to the home screen. I Back Return to the previous screen. J Status detail and quick settings Touch this area to open the status detail (notification icons, status icons and clock) ( Reference Manual "Home Screen Notification Icons", "Home Screen - Status Icons"). Touch the status detail to open the quick settings. The quick settings display network status, remaining battery charge and other details. When you touch [ Settings], Settings application is opened. Getting Started K A Search / Voice search Search the internet and this computer using Google search. You can input the search terms by using on-screen keyboard or speaking. B Widgets The small applications on the home screen. Some widgets display the latest information (clock, calendar, weather, email, etc.) on the home screen. C Application shortcuts Open an application. You can add/remove applications shortcuts to/from the home screen. D Home screen The starting point for this computer. You can place shortcuts, widgets and other items to the home screen. E Apps Display all applications and widgets. Touch an application/widget to open from the list. K Panels This computer has 5 panels. Flick left or right to display the next panel. 19