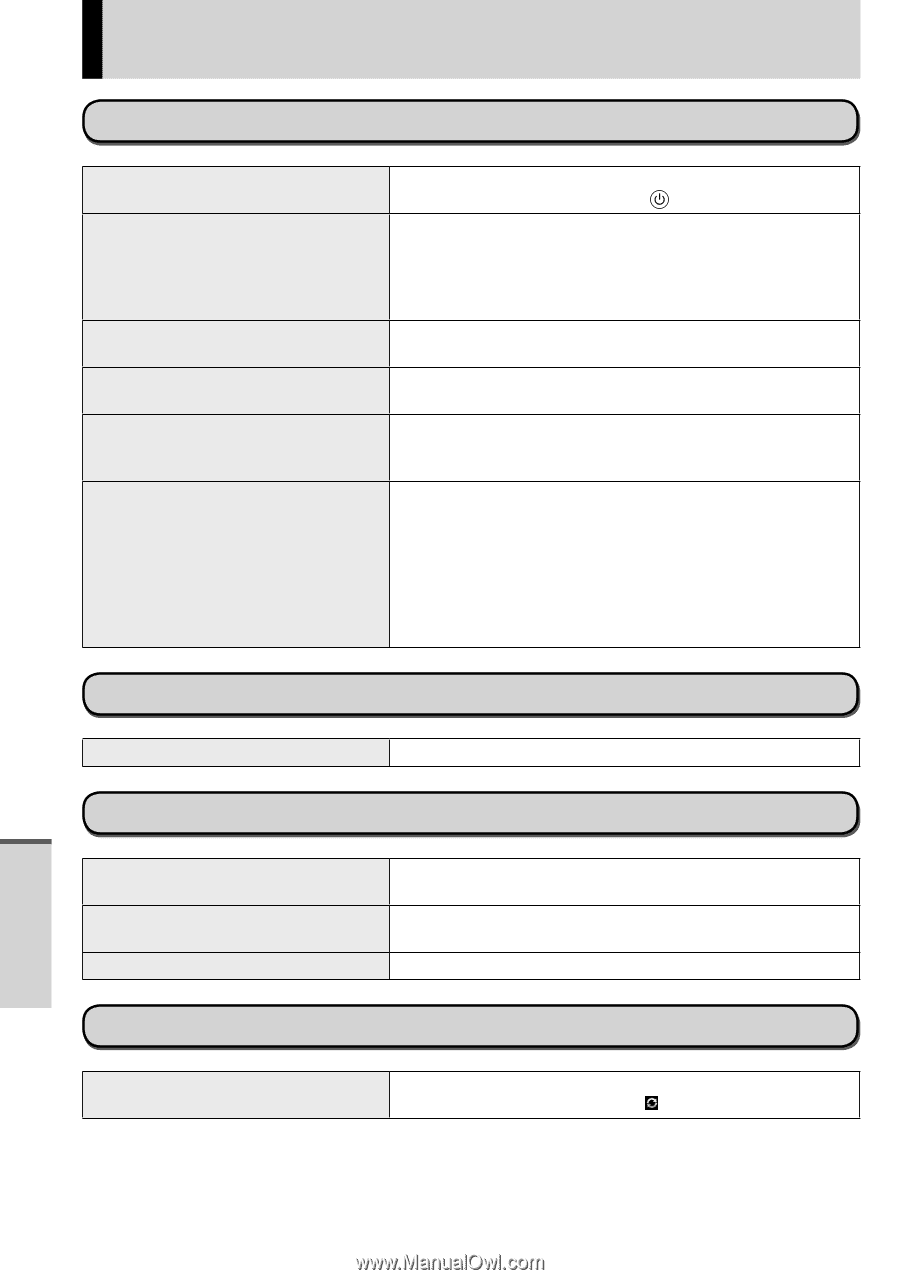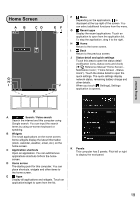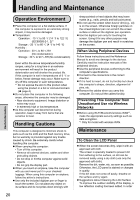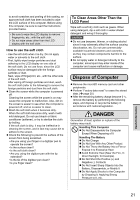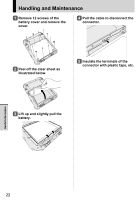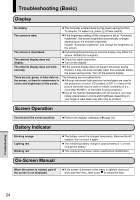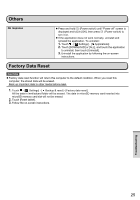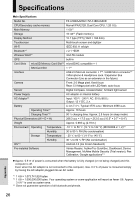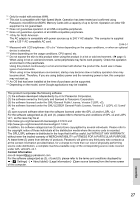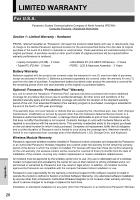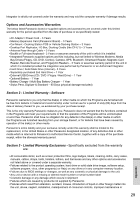Panasonic Toughbook FZ-A1 Operating Instructions - Page 24
Display, Screen Operation, Battery Indicator, On-Screen Manual
 |
View all Panasonic Toughbook FZ-A1 manuals
Add to My Manuals
Save this manual to your list of manuals |
Page 24 highlights
Troubleshooting (Basic) Display No display The screen is dark. The screen is disordered. The external display does not display. The external display does not work normally. There are red, green, or blue dots on the screen, or there is unevenness in colors and brightness on the screen. The computer entered sleep by the power-saving function. To resume, To wake it up, press (Power switch). If the brightness setting of this computer is set to "Automatic brightness", the screen brightness automatically changes depending on the ambient brightness. Disable "Automatic brightness" and change the brightness of the screen. Connecting/disconnecting an external display may affect the screen. Restart this computer. Check the cable connection. Turn on the display. If the external display does not support the power saving function, it may not work normally when this computer enters the power saving mode. Turn off the external display. The following are not malfunctions. Although advanced high-precision technologies are used in the production of color LCD screens, 0.002 % or less of the picture elements may be dark or remain constantly lit (i.e., more than 99.998 % of elements function properly). Due to the natural characteristics of LCD screens, you may notice unevenness in colors and brightness depending on your angle of view.Hues may also vary by product. Screen Operation Cannot point the correct position. Perform the digitizer calibration ( page 18). Battery Indicator Blinking orange. Lighting red. Blinking red. The battery cannot be charged temporarily. Remove the AC adaptor, then connect it again. The remaining battery charge is approximately 5 % or less. Charge the battery. This computer has been made unauthorized modification. On-Screen Manual When the screen is rotated, part of the screen is not displayed. If the screen is zoomed or the menu is opened, zoom out and close the menu, then touch to reload the data. Troubleshooting 24