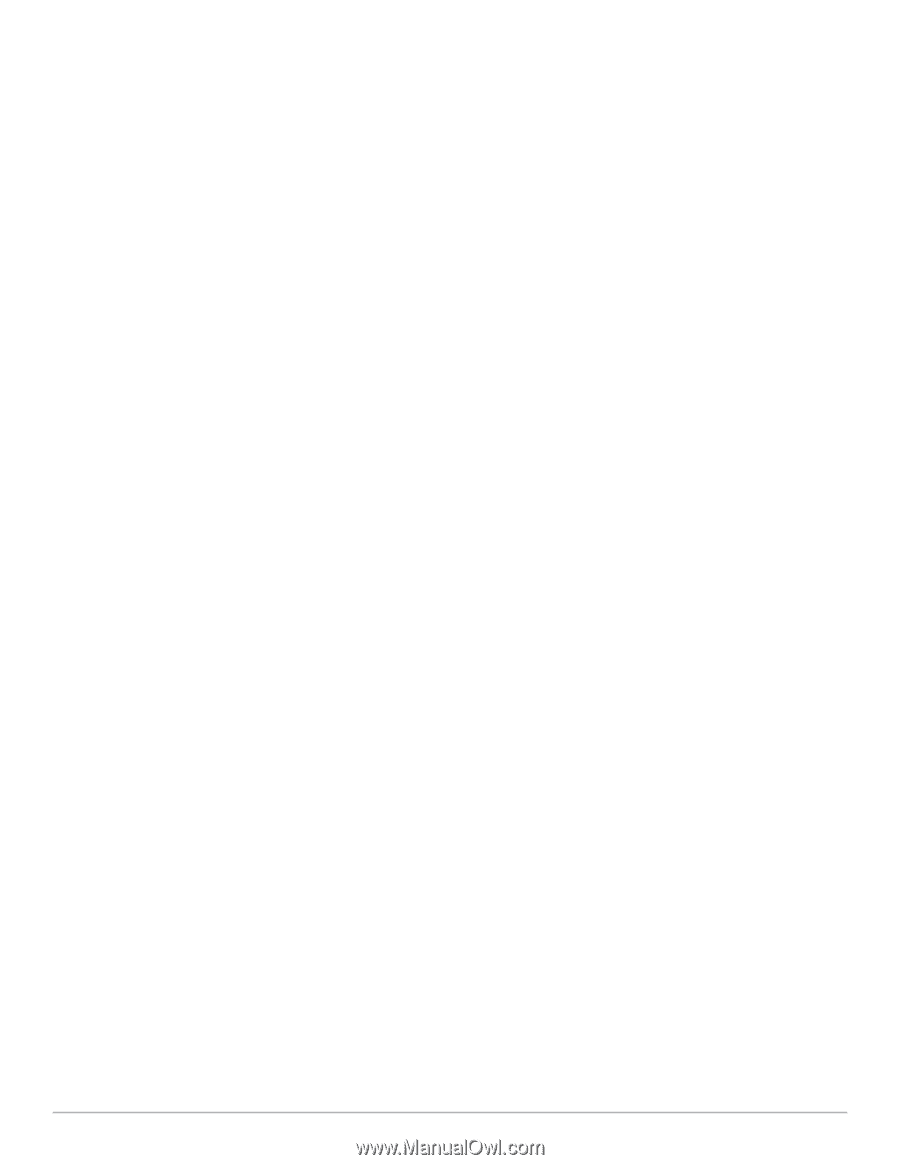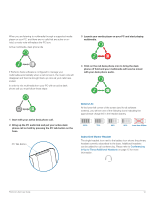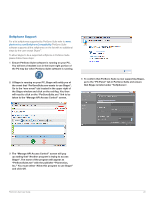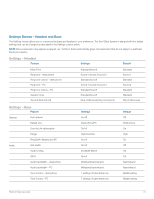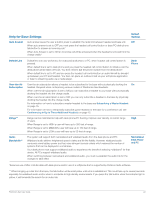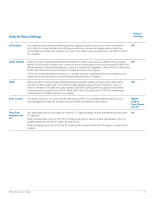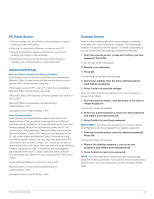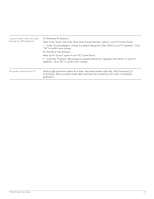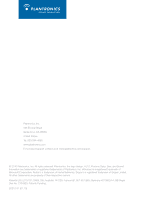Plantronics WO100 User Guide - Page 24
PC Panel Screen, Advanced Settings, Security Screen - savi office wireless
 |
View all Plantronics WO100 manuals
Add to My Manuals
Save this manual to your list of manuals |
Page 24 highlights
PC Panel Screen • Choose whether you want PerSono Suite software to launch when you login to Windows. • See a list of supported softphones running on your PC. • See which Plantronics device is attached to your PC and working with PerSono Suite software. • Customize how you want the PerSono Suite software to manage your multimedia when a call begins/ends. Advanced Settings Microsoft Office Communicator Dial-tone Enabled If this feature is set to ON, when a PC radio link is established, Microsoft Office Communicator will assume the user is trying to place a VOIP call and provide a dial tone. If this feature is set to OFF, when a PC radio link is established, Microsoft Office Communicator will sit idle. "Microsoft Office Communicator Dial-tone Enabled" can be set to ON or OFF. Microsoft Office Communicator Certified product: Default Setting = ON Standard product: Default Setting = OFF Audio Sensing Enabled Audio Sensing is a special feature supported by Plantronics wireless devices that can detect audio signal at the USB port and automatically establish a PC radio link between the base and wireless headset without the user having to press the PC call control button. If the parameter "Microsoft Office Communicator Dial-tone Enabled" is set to ON, every time the user presses the PC call control button the Microsoft Office Communicator dial tone will be heard. However, the user may have pressed the PC call control button to listen to music, etc., and does not want to hear the dial-tone. In this case, if the user sets the "Audio Sensing Enabled" parameter to "ON", the radio link will be established automatically when any PC audio is detected at the USB port, thus eliminating the need for the user to press the PC call control button. "Audio Sensing Enabled" can be set to ON or OFF. Microsoft Office Communicator Certified product: Default Setting = ON Standard product: Default Setting = OFF Security Screen PerSono Suite software allows the base settings to be locked so another user cannot change the settings. This requires the creation of a password for the system. To create a password so you can lock/unlock base settings complete the following: 1 From the security screen, create and confirm your new password. Press OK. A new security screen will appear. 2 Reenter your password. 3 Press OK. This will bring up the base settings page. 4 Select your settings from the menu and lock/unlock each feature as desired. 5 Press Confirm to save the settings. Once you have created your password, you can change your password as follows: 1 From the security screen, click the arrow to the right of "Reset Password". The security screen will expand. 2 Enter your current password, enter your new password, and reenter your new password. 3 Press Confirm to reset your password. IMPORTANT If you forget your password you need to call your local Plantronics Technical Support for a skeleton password. 1 From the security screen, enter the skeleton password. Press OK. The security screen will expand. 2 Reenter the skeleton password, enter your new password, and reenter your new password. 3 Press Confirm to reset your password. NOTE You will not be able to access the base settings page using the skeleton password. You must first reset your password and then enter your new password to access the base settings page. Plantronics Savi User Guide 24