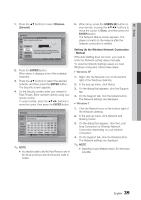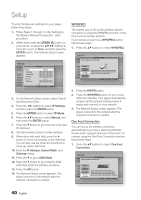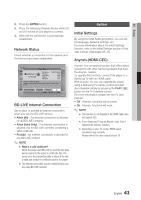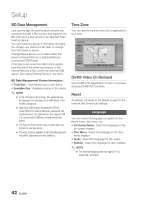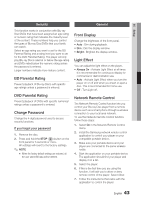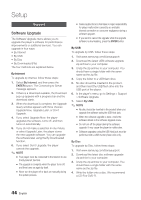Samsung BD-D6700 User Manual (user Manual) (ver.1.0) (English) - Page 39
Setting Up the Wireless Network Connection, Manual, Setup, Wireless, General, ENTER, GREEN B
 |
UPC - 036725608474
View all Samsung BD-D6700 manuals
Add to My Manuals
Save this manual to your list of manuals |
Page 39 highlights
05 Setup 1. Press the ▲▼ buttons to select Wireless (General). Settings Network Settings DisplaySelect a network connection type. Audio Network System Wired Language(WGeirneelersasl) Security WPS(PBC) General One Foot Support Connection Set up wireless network by selecting your Wireless Router. You may need to enter security key depending on the setting of the Wireless Router. > Move " Enter ' Return 2. Press the ENTER button. When done, it displays a list of the available networks. 3. Press the ▲▼ buttons to select the desired network, and then press the ENTER button. The Security screen appears. 4. On the Security screen, enter your network's Pass Phrase. Enter numbers directly using your remote control. To select a letter, press the buttons to move the cursor, then press the ENTER button. Settings Display Audio Network System Language Security General Support Network Settings Enter security key. 0 entered abcde f123 gh i j k l 456 mn o p q r 7 8 9 s t uvwx y z 0 a/A * Delete Space Done a Previous m Move " Enter ' Return ✎ NOTE ▪ You should be able to find the Pass Phrase on one of the set up screens you used to set up your router or modem. 5. When done, press the GREEN (B) button on your remote, or press the buttons to move the cursor to Done, and then press the ENTER button. The Network Status screen appears. The player connects to the network after the network connection is verified. Setting Up the Wireless Network Connection - Manual If the Auto Setting does not work, you need to enter the Network setting values manually. To view the Network Settings values on most Windows computers, follow these steps: Windows XP 1. Right click the Network icon on the bottom right of the Windows desktop. 2. In the pop-up menu, click Status. 3. On the dialog that appears, click the Support tab. 4. On the Support tab, click the Details button. The Network settings are displayed. Windows 7 1. Click the Network icon on the bottom right of the Windows desktop. 2. In the pop-up menu, click Network and Sharing Center. 3. On the dialog that appears, click the Local Area Connection or Wireless Network Connection depending on your network connection. 4. On the Support tab, click the Details button. The Network settings are displayed. ✎ NOTE ▪ Depending on your Windows version, the information may differ. English 39