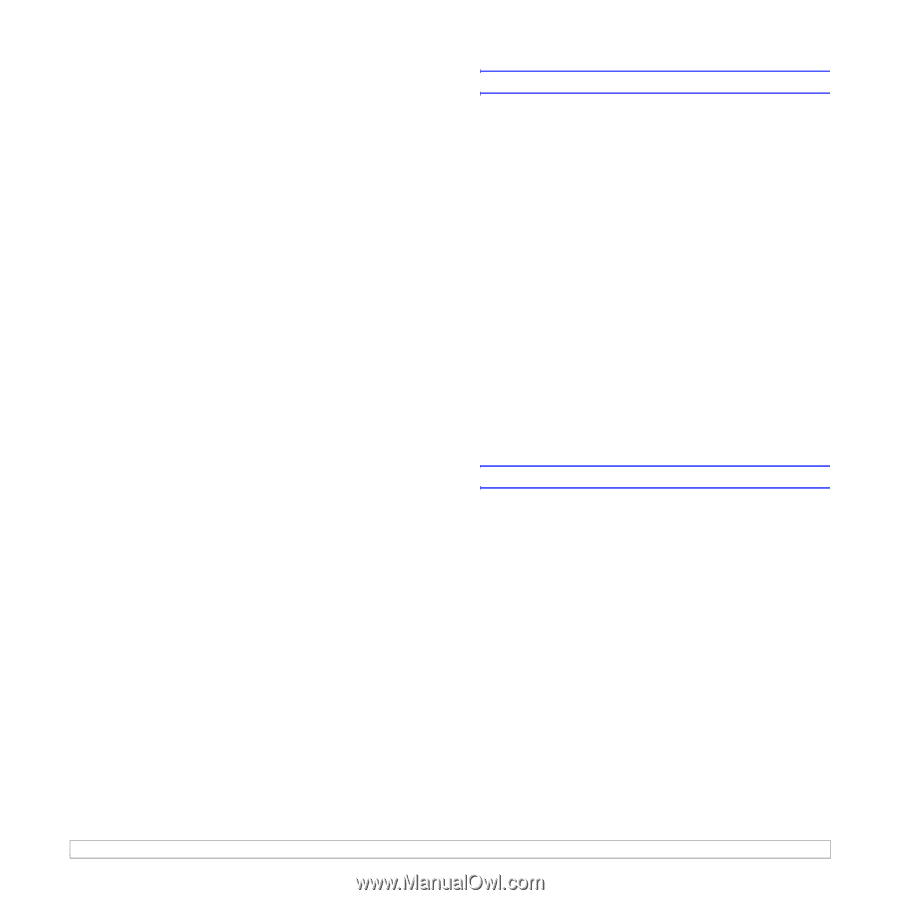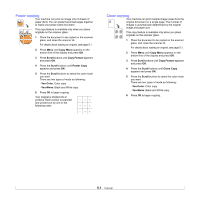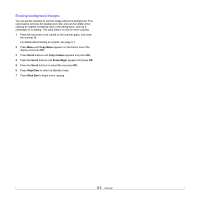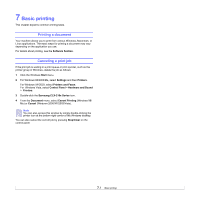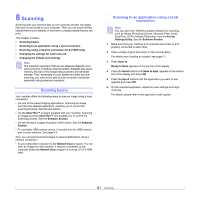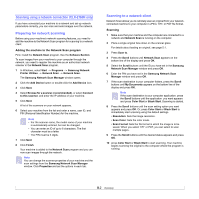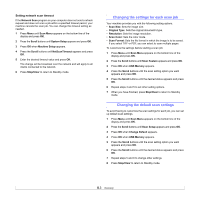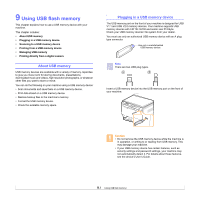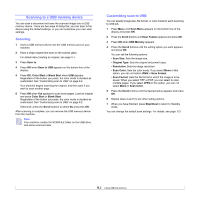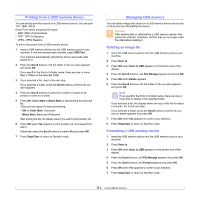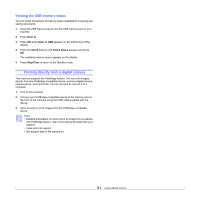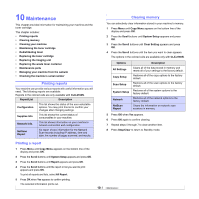Samsung CLX2160N User Manual (ENGLISH) - Page 40
Changing the settings for each scan job, Changing the default scan settings - network scan
 |
UPC - 635753710205
View all Samsung CLX2160N manuals
Add to My Manuals
Save this manual to your list of manuals |
Page 40 highlights
Setting network scan timeout If the Network Scan program on your computer does not send a refresh request and does not scan a job within a specified timeout period, your machine cancels the scan job. You can change this timeout setting as needed. 1 Press Menu until Scan Menu appears on the bottom line of the display and press OK. 2 Press the Scroll buttons until System Setup appears and press OK. 3 Press OK when Machine Setup appears. 4 Press the Scroll buttons until NetScanTimeout appears and press OK. 5 Enter the desired timeout value and press OK. The change will be broadcast over the network and will apply to all clients connected to the network. 6 Press Stop/Clear to return to Standby mode. Changing the settings for each scan job Your machine provides you with the following setting options. • Scan Size: Sets the image size. • Original Type: Sets the original document's type. • Resolution: Sets the image resolution. • Scan Color: Sets the color mode. • Scan Format: Sets the file format in which the image is to be saved. If you select TIFF or PDF, you can select to scan multiple pages. To customize the settings before starting a scan job: 1 Press Menu until Scan Menu appears on the bottom line of the display and press OK. 2 Press the Scroll buttons until Scan Feature appears and press OK. 3 Press OK when USB Memory appears. 4 Press the Scroll buttons until the scan setting option you want appears and press OK. 5 Press the Scroll buttons until the desired status appears and press OK. 6 Repeat steps 4 and 5 to set other setting options. 7 When you have finished, press Stop/Clear to return to Standby mode. Changing the default scan settings To avoid having to customize the scan settings for each job, you can set up default scan settings. 1 Press Menu until Scan Menu appears on the bottom line of the display and press OK. 2 Press the Scroll buttons until Scan Setup appears and press OK. 3 Press OK when Change Default appears. 4 Press OK when USB Memory appears. 5 Press the Scroll buttons until the scan setting option you want appears and press OK. 6 Press the Scroll buttons until the desired status appears and press OK. 7 Repeat steps 5 and 6 to change other settings. 8 Press Stop/Clear to return to Standby mode. 8.3