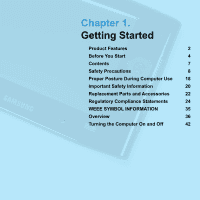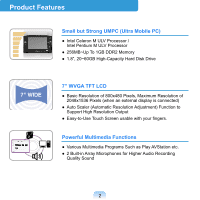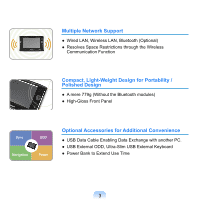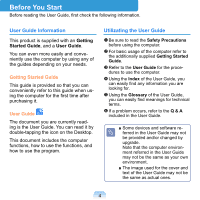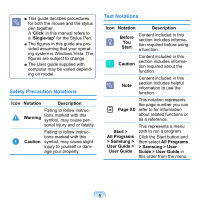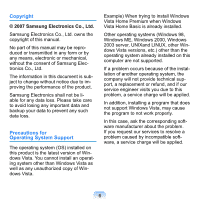Samsung NP-Q1 Quick Guide (easy Manual) (ver.1.0) (English)
Samsung NP-Q1 Manual
 |
View all Samsung NP-Q1 manuals
Add to My Manuals
Save this manual to your list of manuals |
Samsung NP-Q1 manual content summary:
- Samsung NP-Q1 | Quick Guide (easy Manual) (ver.1.0) (English) - Page 1
Features 2 Before You Start 4 Contents 7 Safety Precautions 8 Proper Posture During Computer Use 18 Important Safety Information 20 Replacement Parts and Accessories 22 Regulatory Compliance Statements 24 WEEE SYMBOL INFORMATION 35 Overview 36 Turning the Computer On and Off 42 - Samsung NP-Q1 | Quick Guide (easy Manual) (ver.1.0) (English) - Page 2
UMPC (Ultra Mobile PC) ● Intel Celeron M ULV Processor / Intel Pentium M ULV Processor ● 256MB~Up To 1GB DDR2 Memory ● 1.8", 20~60GB High-Capacity Hard Disk Drive 7" WVGA TFT LCD ● Basic Resolution of 800x480 Pixels, Maximum Resolution of 2048x1536 Pixels (when an external display is connected - Samsung NP-Q1 | Quick Guide (easy Manual) (ver.1.0) (English) - Page 3
for Portability / Polished Design ● A mere 779g (Without the Bluetooth modules) ● High-Gloss Front Panel Optional Accessories for Additional Convenience ● USB Data Cable Enabling Data Exchange with another PC. ● USB External ODD, Ultra-Slim USB External Keyboard ● Power Bank to Extend Use Time 3 - Samsung NP-Q1 | Quick Guide (easy Manual) (ver.1.0) (English) - Page 4
information you are looking for. Using the Glossary of the User Guide, you can easily find meanings for technical terms. If a problem occurs, refer to the Q & A included in the User Guide. ■ Some devices and software referred in the User Guide may not be provided and/or changed by upgrade. Note - Samsung NP-Q1 | Quick Guide (easy Manual) (ver.1.0) (English) - Page 5
in this guide are provided assuming that your operating system is Windows Vista. The figures are subject to change. ■ The User guide supplied with functions or as a reference. Start > All Programs > Samsung > User Guide > User Guide This represents a menu path to run a program. Click the - Samsung NP-Q1 | Quick Guide (easy Manual) (ver.1.0) (English) - Page 6
replacement or refund, and if our service engineer visits you due to this problem, a service charge will be applied. In addition, installing a program that does not support Windows Vista, may cause the program to not work properly. In this case, ask the corresponding software manufacturer about the - Samsung NP-Q1 | Quick Guide (easy Manual) (ver.1.0) (English) - Page 7
Contents 7 Samsung Update Plus Parts and Accessories 22 Regulatory Battery 144 Stylus Pen Entering Text Using the Buttons CF Card Slot Connecting a Monitor Adjusting the Volume 45 Chapter 7. Windows Media Center 48 53 59 60 64 About Package Contents and the Program Guide Connecting - Samsung NP-Q1 | Quick Guide (easy Manual) (ver.1.0) (English) - Page 8
instructions carefully. Since this is commonly applied to Samsung Computers, some figures may differ from actual ones. Warning Failing to follow instructions the product within the operating conditions specified in the Manufacturers User Guide. Keep the plastic bags out of the reach of children. - Samsung NP-Q1 | Quick Guide (easy Manual) (ver.1.0) (English) - Page 9
If the power cord or power outlet makes a noise, disconnect the power cord from the wall outlet and contact a service center. There is a danger of electric shock or fire hazard. Plug the power cord firmly into the power outlet and AC adapter. Failing to do - Samsung NP-Q1 | Quick Guide (easy Manual) (ver.1.0) (English) - Page 10
contact the service center. Damage to the device within the computer may cause electric shock or fire hazard. Keep the battery out of the reach of infants and pets, as they could put the battery into their mouths. There is a danger of electric shock or choking. Disconnect all cables connected to - Samsung NP-Q1 | Quick Guide (easy Manual) (ver.1.0) (English) - Page 11
computer is broken or dropped, disconnect the power cord and contact a service center for a safety check. Using a broken computer may cause electric is a danger of electric shock. When removing the RTC (Real Time Clock) battery, keep it out of the reach of children as they could touch and/or swallow - Samsung NP-Q1 | Quick Guide (easy Manual) (ver.1.0) (English) - Page 12
are using a notebook computer, make sure to remove the battery. Failing to do so, may cause electric shock. Custody and Movement Related Follow the instructions for the relevant location (e.g. airplane, hospital, etc.) when using a wireless communication device (wireless LAN, Bluetooth, etc.). 12 - Samsung NP-Q1 | Quick Guide (easy Manual) (ver.1.0) (English) - Page 13
. This may cause a problem with the computer. In addition, the object may fall and battery or cause a fire. Charge the battery according to the instructions in the manual. Failing to do so, may cause and explosion or fire from damage to the product. Use only a battery authorized by Samsung - Samsung NP-Q1 | Quick Guide (easy Manual) (ver.1.0) (English) - Page 14
service engineer after repairing the product. Authorised Samsung case of lightning, immediately turn the system off, disconnect the power cord from the wall outlet and line do not use a modem or phone. There is a danger of electric shock or fire. Connect the instructions on the manual supplied with - Samsung NP-Q1 | Quick Guide (easy Manual) (ver.1.0) (English) - Page 15
the battery. Drive is stopped. There is a danger of injury. Do not insert your fingers into the PC Card Slot. disc and cause disorder of device and injury of user. Upgrade Related Take care when touching the product cover before connecting the power after a reassembly. There is a danger of - Samsung NP-Q1 | Quick Guide (easy Manual) (ver.1.0) (English) - Page 16
authorized by Samsung Electronics, enquire at your service center before connecting the device. There is a danger of damaging the product. Custody and Movement Related When moving the product, turn the power off and separate all connected cables first. The product might be damaged or users may trip - Samsung NP-Q1 | Quick Guide (easy Manual) (ver.1.0) (English) - Page 17
LCD Related LCD Bad Pixels The limits of LCD manufacturing technology permit a maximum of 4 abnormal or bad pixels, which does not affect the system performance. This system may have the same level of abnormal or bad pixels as any other company's products. Cleaning the LCD When cleaning the LCD - Samsung NP-Q1 | Quick Guide (easy Manual) (ver.1.0) (English) - Page 18
caused. The instructions in this manual have been prepared so that they can be applied within the coverage of general users. If the user is not on the phone, your posture becomes bad. ■ Keep frequently used work items within an easy working range (where you can reach them with your hands easily).elf. - Samsung NP-Q1 | Quick Guide (easy Manual) (ver.1.0) (English) - Page 19
to connect and use an external keyboard and break for 10 minutes or more after a 50-minute period when working for more than one hour. Illumination ■ Do not use the computer within the allowed temperature and humidity range specified in the User Guide. ■ Check if the volume is too loud before using - Samsung NP-Q1 | Quick Guide (easy Manual) (ver.1.0) (English) - Page 20
least 6 inches (15 cm), around the system for ventilation when you set up your work area. Never insert objects of any kind into the computer ventilation openings. ■ Ensure that the fan vents on the bottom of the casing are clear at all times. Do not place the computer on a soft surface, doing - Samsung NP-Q1 | Quick Guide (easy Manual) (ver.1.0) (English) - Page 21
the battery and modem cables from the wall outlets before cleaning the system. ■ Unplug the system from the wall outlet and refer servicing to 800-Samsung. The Instruction On Safety Operation of NotePC 1 When installing and operating devices please refer to safety requirements in the user guide. - Samsung NP-Q1 | Quick Guide (easy Manual) (ver.1.0) (English) - Page 22
Samsung Helpline for information on how to dispose of batteries that you cannot use or recharge any longer. Follow all local regulations when disposing of old batteries. THERE IS A RISK OF EXPLOSION IF BATTERY IS REPLACED BY AN INCORRECT TYPE. DISPOSE OF USED BATTERIES ACCORDING TO THE INSTRUCTIONS - Samsung NP-Q1 | Quick Guide (easy Manual) (ver.1.0) (English) - Page 23
Connect and Disconnect the AC adapter The socket-outlet shall be installed computer. For more information on power cord set requirements, contact your authorized dealer, reseller, or service provider. General Requirements The requirements listed below are applicable to all countries: ■ The length of - Samsung NP-Q1 | Quick Guide (easy Manual) (ver.1.0) (English) - Page 24
. This device should be used more than 20 cm (8 inches) from the body when wireless devices are on and transmitting. (This Statement is not applicable to UMPC(Ultra Mobile PC) such as PDA, Portable PC.) This transmitter must not be collocated or operate in conjunction with any other antenna or - Samsung NP-Q1 | Quick Guide (easy Manual) (ver.1.0) (English) - Page 25
are in place and the system is fully assembled. ■ Wireless devices are not user serviceable. Do not modify them in any way. Modification to a wireless device will void the authorization to use it. Please contact manufacturer for service. ■ Only use drivers approved for the country in which the device - Samsung NP-Q1 | Quick Guide (easy Manual) (ver.1.0) (English) - Page 26
data unless the antenna is connected; if not, the radio may be damaged. Use in specific environments: The use of wireless devices in hazardous locations . The use of wireless devices on airplanes is governed by the Federal Aviation Administration (FAA). The use of wireless devices in hospitals is - Samsung NP-Q1 | Quick Guide (easy Manual) (ver.1.0) (English) - Page 27
than 20 cm (8 inches) from the body when wireless devices are on. The power output of the wireless device (or devices), which may be embedded in your notebook, is well below the RF exposure limits as set by the FCC. (This Statement is not applicable to UMPC(Ultra Mobile PC) such as PDA, Portable - Samsung NP-Q1 | Quick Guide (easy Manual) (ver.1.0) (English) - Page 28
Statement is not applicable to UMPC(Ultra Mobile PC) such as PDA, Portable PC.) This equipment uses the following USOC jacks : RJ11C. An FCC compliant telephone cord and modular plug is provided with this equipment. This equipment is designed to be connected to the telephone network or promises - Samsung NP-Q1 | Quick Guide (easy Manual) (ver.1.0) (English) - Page 29
until the problem is resolved. The user must use the accessories and cables supplied by the manufacturer to get optimum performance from the product. No repairs may be done by the customer. This equipment cannot be used on public coin phone service provided by the telephone company. Connection to - Samsung NP-Q1 | Quick Guide (easy Manual) (ver.1.0) (English) - Page 30
, users should make sure that it is permissible to be connected to the facilities of the local telecommunications company. The equipment must also be installed using an acceptable method of connection. In some cases, the inside wiring associated with a single-line individual service may be extended - Samsung NP-Q1 | Quick Guide (easy Manual) (ver.1.0) (English) - Page 31
To avoid electrical shock or equipment malfunction do not attempt to make electrical ground connections by yourself. Contact the appropriate inspection authority or an electrician, as appropriate. Products intended for sale within the European Union are marked with the Conformité Européene (CE - Samsung NP-Q1 | Quick Guide (easy Manual) (ver.1.0) (English) - Page 32
are present. Refer to the system label to verify the presence of wireless devices. Wireless devices that may be in your system are only qualified for use the Alert Symbol is on the system label. The power output of the wireless device or devices that may be embedded in you notebook is well below the - Samsung NP-Q1 | Quick Guide (easy Manual) (ver.1.0) (English) - Page 33
published in all enduser documentation provided with the system or product incorporating the Intel PRO/Wireless 2200BG Network Connection product.] Due to the fact that the frequencies used by 802.11b/802.11g wireless LAN devices may not yet be harmonized in all countries, 802.11b/802.11g products - Samsung NP-Q1 | Quick Guide (easy Manual) (ver.1.0) (English) - Page 34
should be indicated in the manual as follows: Dans le cas for connection to the analogue Public Switched Telephone Networks (PSTNs) of TE (excluding TE supporting voice telephony services) point. In the event of problems, you should contact manufacturer Technical Support. Marking by the symbol - Samsung NP-Q1 | Quick Guide (easy Manual) (ver.1.0) (English) - Page 35
not be disposed with other household wastes at the end of its working life. To prevent possible harm to the environment or human health from it responsibly to promote the sustainable reuse of material resources. Household users should contact either the retailer where they purchased this product, - Samsung NP-Q1 | Quick Guide (easy Manual) (ver.1.0) (English) - Page 36
color and appearance of the computer may differ from the pictures used in this guide. Front View 2 Speaker Used to generate sound. 1 LCD The screen images Used to record sound. is the same as the Enter key on the keyboard. p.64 7 Menu Button Press this button to launch Auto Scaler provides - Samsung NP-Q1 | Quick Guide (easy Manual) (ver.1.0) (English) - Page 37
charged or the battery is not installed. Amber: When the battery is being charged. Blinks: It blinks for a while when sliding the HOLD switch up or when pressing a button when the HOLD switch is in the HOLD position. Off: When the computer is running on battery power without being connected to AC - Samsung NP-Q1 | Quick Guide (easy Manual) (ver.1.0) (English) - Page 38
Card Slot A slot into which a CF card is inserted. p.59 2 Windows Security Button Pressing this button is the same as pressing the ++ keys on the keyboard. 3 Wired LAN Port A port to which an Ethernet cable is connected; connects the computer to a LAN. p.92 4 Power Switch / AV Now - Samsung NP-Q1 | Quick Guide (easy Manual) (ver.1.0) (English) - Page 39
Right View 1 Monitor Port A jack used to connect a monitor, TV or projector supporting a 15-pin DSUB interface. p.60 2 USB Port A port used to connect a USB device such as a USB keyboard, mouse, etc. 3 DC-in Jack A port used to connect the AC adapter supplying power to the computer. 39 - Samsung NP-Q1 | Quick Guide (easy Manual) (ver.1.0) (English) - Page 40
device such as a USB keyboard, mouse, USB ODD, etc. 3 Headphone Jack A jack used to connect the headphones. 4 Volume Control Button A button used to control the volume. p.64 5 HOLD Switch When sliding the HOLD switch into the HOLD position (upwards), no buttons will work. When pressing a button or - Samsung NP-Q1 | Quick Guide (easy Manual) (ver.1.0) (English) - Page 41
that you can comfortably view the screen. 2 20° Stand You can position the computer at a 20° degree angle so that you can comfortably enter text. 4 Battery A Lithium Ion rechargeable battery which supplies power to the computer. p.144 3 Battery Latch The latch used to remove or install the - Samsung NP-Q1 | Quick Guide (easy Manual) (ver.1.0) (English) - Page 42
Turning the Computer On and Off Turning the computer on 1 Install the battery and connect the AC adapter. (Refer to the Getting Started Guide.) 2 Adjust the stand at the back of the computer to a comfortable angle. 3 Slide the Power Switch to the right, hold it for more than 0.1 seconds - Samsung NP-Q1 | Quick Guide (easy Manual) (ver.1.0) (English) - Page 43
Turning the computer off 1 Click the Start ( ) button on the taskbar. 2 Click the ( ) and click on Shut down. The computer will shut down. 1 Power Button 2 3 Before Using the Power Button Since the Power Icon is set to power saving mode, selecting Start > Power Button ( ), will cause the - Samsung NP-Q1 | Quick Guide (easy Manual) (ver.1.0) (English) - Page 44
Chapter 2. Using the computer Stylus Pen 45 Entering Text 48 Using the Buttons 53 CF Card Slot 59 Connecting a Monitor 60 Adjusting the Volume 64 - Samsung NP-Q1 | Quick Guide (easy Manual) (ver.1.0) (English) - Page 45
connect and use a USB keyboard and mouse when using the computer for a long time. Taking the Stylus Pen Out Pull the Stylus Pen upwards. When finishing using the pen, return it to the Stylus Slot. Learning Tablet PC Operations Click Start > All Programs > Tablet PC to learn how to operate a Tablet PC - Samsung NP-Q1 | Quick Guide (easy Manual) (ver.1.0) (English) - Page 46
Stylus Pen Functions Mouse Using the Stylus Pen Singleclick Singletap Function Single-tap with the pen to select an item. Doubleclick Doubletap Rightclick Press and Hold Double-tap with the pen to run an item. Screen Mouse ● Method 1. If you press and hold the pen over a point of the - Samsung NP-Q1 | Quick Guide (easy Manual) (ver.1.0) (English) - Page 47
pointing position. 1 Click Start > Control Panel > Hardware and Sound > Tablet PC Settings. 3 Press the Crosshair (+) displayed on the screen with the Stylus Crosshairs, the Digitizer Calibration Tools window appears. Click the OK button to apply the calibration result for the pointing - Samsung NP-Q1 | Quick Guide (easy Manual) (ver.1.0) (English) - Page 48
is an on-screen letter input pad provided by Windows. Using it, you can enter letters with the Stylus Pen when a keyboard is not available. You can enter letters using the Tablet PC Input Panel in 3 ways. 1 Tap Start > All Programs > Accessories > Notepad. Notepad is launched. 2 If you tap over - Samsung NP-Q1 | Quick Guide (easy Manual) (ver.1.0) (English) - Page 49
computer characters. Entering text using the Character Pad You can write a letter in each cell of the Character Pad with the Stylus Pen. 1 In the Tablet PC Input Panel, tap the Character Pad icon ( ). 2 Write a letter in the cell of the Character Pad with the Stylus Pen and wait a moment. The - Samsung NP-Q1 | Quick Guide (easy Manual) (ver.1.0) (English) - Page 50
Entering text using the On-Screen Keyboard The On-Screen Keyboard displays a standard keyboard on the screen so that you can enter a letter by pressing the corresponding key on the screen. 1 In the Tablet PC Input Panel, tap the On-Screen Keyboard icon ( ). 2 Tap a character key with the Stylus Pen - Samsung NP-Q1 | Quick Guide (easy Manual) (ver.1.0) (English) - Page 51
Dialkeys DialKeys is an on-screen keyboard designed to be used with compact touch screen computers. You can enter letters using the DialKeys by pressing a key on the screen with your thumbs - Samsung NP-Q1 | Quick Guide (easy Manual) (ver.1.0) (English) - Page 52
work while Dialkeys is working. In this case, use the keys after exiting the Dialkeys. ) and Menu button ( ) may Corresponds to the Enter key on a keyboard. Corresponds to the space bar on a keyboard Corresponds to the Backspace on a keyboard. Move the current window upwards. Entering a Number If - Samsung NP-Q1 | Quick Guide (easy Manual) (ver.1.0) (English) - Page 53
Using the Buttons The procedures to use the Menu, Quick Launch and Auto Scaler buttons are described below. The Menu Button ( ) Press the Menu button to launch the Menu Program. The Menu Program provides shortcuts to frequently used functions on the computer. You can easily change the settings. - Samsung NP-Q1 | Quick Guide (easy Manual) (ver.1.0) (English) - Page 54
by one step. Press this item to turn the Wireless LAN on or off. Press this item to turn using the Intel program. Battery Rotation Shows the remaining battery charge. Whenever you press is supported for the 800x480 pixels resolution only, if the Rotation function does not work when pressing - Samsung NP-Q1 | Quick Guide (easy Manual) (ver.1.0) (English) - Page 55
be changed. Button u1 u2 u3 u4 Function Description MouseScrollUP Scrolls up in a window as a mouse scroll. WWW Forward Moves forward in Internet or Windows Explorer to display the next page. MouseScrollDown Scrolls down in a window as with a mouse scroll. WWW Back Moves back in Internet or - Samsung NP-Q1 | Quick Guide (easy Manual) (ver.1.0) (English) - Page 56
For information on how to use the Tablet PC Input Panel, refer to the descriptions for Entering Text. p.48 ) on the Desktop. 4 After selecting the U1 button, select the Key Combination Function. Key Combination Function: You can set a User Button to a particular key combination. Mouse Function - Samsung NP-Q1 | Quick Guide (easy Manual) (ver.1.0) (English) - Page 57
screen. Select a group from the Group Name and click the OK button. The user buttons perform the roles set in the selected group. ■ To use the default or Button Manager icon on the Desktop or click Start > All Programs > Samsung > Easy Button Manager > Hotkey settings. Select a group to be deleted - Samsung NP-Q1 | Quick Guide (easy Manual) (ver.1.0) (English) - Page 58
designed for high resolutions may not be displayed properly. In this case, press the Auto Scaler button(Automatic Resolution Adjustment Button) on screen size and does not support all resolutions supported by the graphics chipset. To select a resolution, which is not supported by Auto Scaler, use the - Samsung NP-Q1 | Quick Guide (easy Manual) (ver.1.0) (English) - Page 59
with digital devices such as digital cameras, PDAs, etc. This computer supports the CF Card Type I and II. Using a Card 1 Insert Click Start > Computer. 2 The card drive appears in Windows. If it does not appear automatically, click Start > not work properly for another digital device. Hold the end of the - Samsung NP-Q1 | Quick Guide (easy Manual) (ver.1.0) (English) - Page 60
Connecting a Monitor Using an external monitor, you can watch a movie on wide screen or give a playing a game, an external USB mouse is more convenient. You have to purchase an additional connection cable. Connecting a Monitor Open the Monitor port cover by pulling the groove of the cover and - Samsung NP-Q1 | Quick Guide (easy Manual) (ver.1.0) (English) - Page 61
Method 1. Configuring with the Menu Button 1 Connect the monitor and press the Menu button on the right for each display device. Viewing Through an External Monitor Only The Menu button does not support a function to display the computer screen on an external monitor only. You can view the - Samsung NP-Q1 | Quick Guide (easy Manual) (ver.1.0) (English) - Page 62
* The terms and the screen figures in the manual may differ from actual ones. 1 Connect the monitor and click the Intel(R) Graphics Media Accelerator Driver for Mobile icon ( ) on the Taskbar. Or right-click External Monitor (Clone Mode) 4 To View through the LCD + External Monitor (Extended Mode) 62 - Samsung NP-Q1 | Quick Guide (easy Manual) (ver.1.0) (English) - Page 63
the Intel(R) Dual Display Clone. When selecting this mode, you can view the same screen on both the LCD and the external monitor. Select the Extended Desktop. When selecting this mode, you can view a screen spanning over the LCD and the external monitor, and you can set different resolutions for - Samsung NP-Q1 | Quick Guide (easy Manual) (ver.1.0) (English) - Page 64
the volume. Using the Sound Recorder The procedures to record sound using the Windows Recorder are described below. 1 Right-click over the Volume icon ( ) the microphone is set as the default recording device. If this is the case, it is already set as the default device. If not, right-click over - Samsung NP-Q1 | Quick Guide (easy Manual) (ver.1.0) (English) - Page 65
Chapter 3. Using Microsoft Windows Vista About Microsoft Windows Vista 66 Windows Vista Screen Layout 69 Control Panel 79 The screen shots used in this chapter may differ from actual screens depending on the Windows Vista version and model. - Samsung NP-Q1 | Quick Guide (easy Manual) (ver.1.0) (English) - Page 66
you have to learn how to use it in order to use the computer efficiently and effectively, use the Welcome Center and Windows Help and Support to learn about Windows Vista. The screen layout may differ depending on the computer model and the operating system. Welcome Center In the Welcome Center, you - Samsung NP-Q1 | Quick Guide (easy Manual) (ver.1.0) (English) - Page 67
. If your computer is connected to the Internet, you can view the necessary information online. The help pages are arranged by subject so that users can easily find the relevant information. You can view possible problems that may occur while using Windows and solutions to the problems. You can view - Samsung NP-Q1 | Quick Guide (easy Manual) (ver.1.0) (English) - Page 68
, screen pivot function and whether to use the left-handed or right-handed option. Click Start > Control Panel > Hardware and Sound > Tablet PC Settings. For the efficient use of a Tablet PC You can use the computer more efficiently in a short time by learning how to use your fingers and the Stylus Pen - Samsung NP-Q1 | Quick Guide (easy Manual) (ver.1.0) (English) - Page 69
Windows Vista Screen Layout Desktop If you turn the computer on, the Desktop screen appears. The desktop is the working area on the computer. It consists of a large workspace and a taskbar at the bottom as shown in the figure below. The screen layout may differ - Samsung NP-Q1 | Quick Guide (easy Manual) (ver.1.0) (English) - Page 70
are hidden. If you click the arrow mark on the left, you can view hidden icons. Some item may not be provided depending on the Windows Vista version. 70 - Samsung NP-Q1 | Quick Guide (easy Manual) (ver.1.0) (English) - Page 71
. Fixed Programs The program or search result is displayed. All Programs You can search for files, folders, etc. Username Search Computer Control Panel Help and Support Power Menu Button Lock Button Power Button 71 - Samsung NP-Q1 | Quick Guide (easy Manual) (ver.1.0) (English) - Page 72
folders here. Enables users to configure the appearance and settings of Windows such as the Desktop, window colors, hardware and software settings, security, etc. Provides on-line help about functions and usage of Windows and troubleshooting. You can find a solution to a problem by entering a keyword - Samsung NP-Q1 | Quick Guide (easy Manual) (ver.1.0) (English) - Page 73
appear at the side of the Desktop. Gadget Sidebar ■ If the Sidebar is not launched automatically when Windows starts, click Start > All Programs > Accessories > Windows Sidebar to launch it manually. ■ To always display the Sidebar, right-click over the Sidebar and select Properties and then select - Samsung NP-Q1 | Quick Guide (easy Manual) (ver.1.0) (English) - Page 74
Adding a Gadget You can find a gadget in the Gadget Gallery and add it to the Sidebar. 1 If you click the + at the top of the Sidebar, the Gadget Gallery opens. 2 If you double-click on a gadget, the gadget is added to the Sidebar. ■ If you drag a gadget to a new location with the Stylus Pen it moves - Samsung NP-Q1 | Quick Guide (easy Manual) (ver.1.0) (English) - Page 75
Exiting the Sidebar Right-click on the Sidebar icon ( ) in the System Tray with the clock on the taskbar and select Exit to exit the Sidebar. Closing the Sidebar ■ Even if you close the Sidebar, the Sidebar continues running in the System Tray in the clock area, though it is not displayed on the - Samsung NP-Q1 | Quick Guide (easy Manual) (ver.1.0) (English) - Page 76
basic frame for a computer operation. As an example, let's see the layout of a Pictures Window. Click Start > Pictures. The items and names may differ depending on your computer model and the Windows Vista version. Window Layout 2 Move Button 3 Menu Bar 4 Toolbar 1 Address Display Line 5 Search - Samsung NP-Q1 | Quick Guide (easy Manual) (ver.1.0) (English) - Page 77
location. You can move directly to a folder by clicking the folder in the Search window. 6 Window Button Used to resize the window. Minimizes the window. Maximizes the window. Closes the window. 7 Search Box You can search for files by specifying the text included in the filename or within the - Samsung NP-Q1 | Quick Guide (easy Manual) (ver.1.0) (English) - Page 78
the pointer over a button on the Taskbar, you can preview the contents of the window without opening the window. ►Switching between Windows This function arranges multiple windows in 3D so that users can easily view the windows. Click on Switch Windows ( ) at the bottom left of the Desktop, and the - Samsung NP-Q1 | Quick Guide (easy Manual) (ver.1.0) (English) - Page 79
configure the settings. You can change the Internet connection settings. Using this function, you can add a printer and other hardware, change the settings, and update the device drivers. Using this function, you can remove a program or Windows function and download a new program from the internet - Samsung NP-Q1 | Quick Guide (easy Manual) (ver.1.0) (English) - Page 80
Accounts and Family Safe- Appearance and Personalize Clock, Language, and Re- Ease of Access Additional Options You can change the user account settings, passwords and configure the Parental Controls function. Using this function, you can configure the Desktop style, theme or screen saver settings - Samsung NP-Q1 | Quick Guide (easy Manual) (ver.1.0) (English) - Page 81
Accounts Using Windows Vista User Accounts, more than one user can easily share the same PC. The procedures to add and delete a user account and to switch users are described below. Adding User Accounts 1 Click Start > Control Panel> User Accounts and Family Safety. 5 Click Create Account to add - Samsung NP-Q1 | Quick Guide (easy Manual) (ver.1.0) (English) - Page 82
2 Click Manage Another Account. 3 Click on the user account to be deleted. 4 Click Delete the Account in the Make changes to user's account menu. 5 A window appears asking whether you want to save the desktop, documents, favorites, music files, pictures and video folders as new folders on the Desktop - Samsung NP-Q1 | Quick Guide (easy Manual) (ver.1.0) (English) - Page 83
Changing the screen resolution and the color The resolution refers to the number of pixels displayed on the screen. When increasing the resolution, the items on the Desktop become smaller and more items can be displayed on the screen. The higher the color quality, the more colors are displayed on - Samsung NP-Q1 | Quick Guide (easy Manual) (ver.1.0) (English) - Page 84
Configuring the Start Menu Power Button The Power button on the Start menu ( ) performs various operations de- pending on the settings. 3 Click on Change Advanced Power Settings and open Start Menu Power Button in the Power Buttons and Lid item. 1 Click Start > Control Panel > Hardware and - Samsung NP-Q1 | Quick Guide (easy Manual) (ver.1.0) (English) - Page 85
the right, the computer wakes from Hibernation Mode and you can resume working. Power Button Image after Setting Change Shut down Shut down the to Sleep mode by default. ■ If the computer is set to download Windows updates automatically, the update mark ( ) is displayed on the Power button - Samsung NP-Q1 | Quick Guide (easy Manual) (ver.1.0) (English) - Page 86
website, the Phishing Filter displays a warning message with an alarm when the Phishing Filter is enabled. In addition, if a page that the user is currently trying to open is registered as a known Phishing website list, it displays a warning page instead. Phishing Filter Settings 1 Launch Internet - Samsung NP-Q1 | Quick Guide (easy Manual) (ver.1.0) (English) - Page 87
3 The Internet Options window opens. Locate the Phishing Filter item in the Settings field. Select Turn on automatic website checking and click the OK button to use the Phishing - Samsung NP-Q1 | Quick Guide (easy Manual) (ver.1.0) (English) - Page 88
OK to finish. Configuring Parental Controls 1 Click Start > Control Panel > User Accounts and Family Safety > Parental Controls. 2 Select a user to configure the Parental Controls for. The User Controls window for that user opens. 3 Click Parental Controls > Use and configure the necessary settings in - Samsung NP-Q1 | Quick Guide (easy Manual) (ver.1.0) (English) - Page 89
children's internet access through the Activity Report. 3 To view the Activity Report, click on View Activity Report on the right of the User Controls window. 1 Open the User Controls window referring to the descriptions of Parental Controls. 4 If you click the View Activity Report, the following - Samsung NP-Q1 | Quick Guide (easy Manual) (ver.1.0) (English) - Page 90
may not be supported depending on the Windows Vista version. 1 Click Start > All Programs > Accessories > Windows Mobility Center. Alternatively, click Start > Control Panel > Mobile PC > Windows Mobility Center. Battery Status Settings Volume Control Display Connection Settings Easy Network - Samsung NP-Q1 | Quick Guide (easy Manual) (ver.1.0) (English) - Page 91
Chapter 4. Using the Network Wired Network 92 Wireless Network 95 Using the Easy Network Manager 98 Bluetooth 102 - Samsung NP-Q1 | Quick Guide (easy Manual) (ver.1.0) (English) - Page 92
at home. You can also configure the network settings using the Easy Network Manager. p.98 1 Connect a LAN cable to the computer's LAN port. 4 Right-click over the Local Area Connection and select Properties. 2 Click Start > Control Panel > Network and Internet > Network and Sharing Center. 3 Click - Samsung NP-Q1 | Quick Guide (easy Manual) (ver.1.0) (English) - Page 93
the following IP address, and set the IP address manually. ■ The LAN device driver may differ depending on your LAN device model. ■ To add a network component, click Install in the screen shown in the figure above. You can add clients, services - Samsung NP-Q1 | Quick Guide (easy Manual) (ver.1.0) (English) - Page 94
IP simultaneously Using the Alternate Configuration providing by Windows Vista, you can set both automatic and fixed IP addresses and then you can select to use either of them to connect to the Internet. 4 Select the Alternate Configuration tab, select User configured and fill in the corresponding fields - Samsung NP-Q1 | Quick Guide (easy Manual) (ver.1.0) (English) - Page 95
network through an AP. This is also called a peer-to-peer network. In computer-to-computer wireless networks, you can connect 2 or more computers with wireless LAN modules. For details, see the descriptions that appear when clicking Start > Help and Support > Troubleshooting > Networking. 95 - Samsung NP-Q1 | Quick Guide (easy Manual) (ver.1.0) (English) - Page 96
LAN If there is an AP, you can connect to the Internet via the AP using the Wireless LAN connection method provided by Windows Vista. 1 Right-click over the Network Connections ( ) icon on the taskbar and click Connect to the Network. Ask your network administrator for the network key, if necessary - Samsung NP-Q1 | Quick Guide (easy Manual) (ver.1.0) (English) - Page 97
Checking the network connection status If you move the pointer over the Network Connections icon ( ) of the Taskbar, you can view the connection status. 97 - Samsung NP-Q1 | Quick Guide (easy Manual) (ver.1.0) (English) - Page 98
, connect the LAN cable to the LAN port. To use the wireless LAN, you have to turn the wireless LAN on first. To turn it on, press the Menu button and set the Wireless LAN item to On. If the wireless LAN is turned on, the Wireless LAN LED ( ) is lit. 2 Click Start > All Programs > Samsung > Easy - Samsung NP-Q1 | Quick Guide (easy Manual) (ver.1.0) (English) - Page 99
Finish button. 6 Select the LAN device, setup the IP address and click the Next button. Select Device Select a device to be connected to the Internet. Select either Wired LAN or Wireless LAN. IP Settings To use a static IP address, fill in the fields. For the IP address information, ask your network - Samsung NP-Q1 | Quick Guide (easy Manual) (ver.1.0) (English) - Page 100
is a wired LAN, you can immediately load the settings for the new location and the corresponding network connection information is displayed in the Current Location Information window. If the Internet connection is a wireless LAN, you have to select an AP as follows. Click on the Network - Samsung NP-Q1 | Quick Guide (easy Manual) (ver.1.0) (English) - Page 101
. 1 Launch Easy Network Manager. 2 Select Management and Diagnose Status from the menu. 3 The Network Connections window appears. Click Start to start the network diagnosis. 4 When the diagnosis is complete, a device with a problem is marked by an exclamation mark icon with a description of the - Samsung NP-Q1 | Quick Guide (easy Manual) (ver.1.0) (English) - Page 102
keyboard, mouse, printer, etc. without a cable connection. ■ The Bluetooth supporting function is only available between devices (a computer, cell phone, PDA, printer, etc.) and the connection wireless LAN and connect to the network via an AP or an Internet connection sharing server. You can connect - Samsung NP-Q1 | Quick Guide (easy Manual) (ver.1.0) (English) - Page 103
a keyboard, mouse, joystick, etc. For more information about using the Bluetooth function, refer to the online help of the Bluetooth Device. Using Bluetooth The procedures to exchange files between computers supporting Bluetooth and to use other Bluetooth devices are described below. 1 To connect - Samsung NP-Q1 | Quick Guide (easy Manual) (ver.1.0) (English) - Page 104
2 If the Bluetooth Device window appears, click Add. 3 If the Add Bluetooth Device Wizard screen appears, select the My device is set up and ready to be found and click - Samsung NP-Q1 | Quick Guide (easy Manual) (ver.1.0) (English) - Page 105
to set up Pairing Mode, refer to the Headset Manual. 5 Enter the PIN in the device PIN field and click the Next button. 6 If the Completing the Add Bluetooth Device Wizard window appears, click Finish. 7 The stereo headset is connected and you can now use the Bluetooth headset normally. For - Samsung NP-Q1 | Quick Guide (easy Manual) (ver.1.0) (English) - Page 106
le to and click the Next button in the Select Bluetooth Device window. 4 Enter a PIN in the Bluetooth PIN Code field and click the Next button. The Bluetooth PIN Code is a password used for connecting two Bluetooth devices. The user just enters the same PIN Code (E.g. same numbers) on both Bluetooth - Samsung NP-Q1 | Quick Guide (easy Manual) (ver.1.0) (English) - Page 107
is recommended. The Bluetooth function of a Bluetooth PDA, mobile phone, mouse or keyboard may be turned off. To use them in connection with a Samsung computer supporting Bluetooth, you must check if the Bluetooth function of the device to connect to is turned on. For the procedures on turning on - Samsung NP-Q1 | Quick Guide (easy Manual) (ver.1.0) (English) - Page 108
Chapter 5. Using Applications Introducing Programs 109 CyberLink PowerDVD 112 Samsung Update Plus 114 Play AVStation 116 AVStation Now 130 Using Origami Experience 132 - Samsung NP-Q1 | Quick Guide (easy Manual) (ver.1.0) (English) - Page 109
Introducing Programs Using the software supplied with the Samsung computer, you can easily use functions and troubleshoot problems. Try to use the software after learning about the basic use of the software. For detailed information, refer to the help section of the corresponding - Samsung NP-Q1 | Quick Guide (easy Manual) (ver.1.0) (English) - Page 110
that enables users to enjoy better quality music, photographs, videos, movies, Samsung Update Plus ( ) Samsung Update Plus is a software function that examines and updates the Samsung software and drivers installed on your Samsung status p.98 Easy Battery Manager ( ) Easy Battery Manager is a power - Samsung NP-Q1 | Quick Guide (easy Manual) (ver.1.0) (English) - Page 111
clicking Brightness Up. Troubleshooting Functions SAMSUNG Magic Doctor ( ) SAMSUNG Magic Doctor is troubleshooting software provided by Samsung Computer for system diagnosis, and restoring the system. The system diagnosis function enables users to diagnose system problems without assistance from - Samsung NP-Q1 | Quick Guide (easy Manual) (ver.1.0) (English) - Page 112
CyberLink PowerDVD CyberLink PowerDVD is a DVD player program. The CyberLink PowerDVD program is only supplied when you have purchased an external ODD, and you have to install the program additionally. It is optional and is not supplied with some models. 1 Insert a DVD title into the DVD drive. 2 - Samsung NP-Q1 | Quick Guide (easy Manual) (ver.1.0) (English) - Page 113
DVD drive is sold with an empty region code and the region code is set when the user inserts a DVD title into the drive for the first time. Whenever a DVD title is after changing the code 5 times, contact a service center. Although a service center can help you in this case, you will be charged - Samsung NP-Q1 | Quick Guide (easy Manual) (ver.1.0) (English) - Page 114
for applications installed after purchasing the computer. To update the software and drivers 1 Click Start > All Programs > Samsung > Samsung Update Plus > Samsung Update Plus. If this is the first time you are running the program, a window will appear asking you if you agree to the agreement in the - Samsung NP-Q1 | Quick Guide (easy Manual) (ver.1.0) (English) - Page 115
3 If there are available software or driver updates for your computer, the available updates will be listed. Select the required updates from the for an update item that must be installed separately, a message appears informing you of this. Follow the instruction message to correctly install it. 115 - Samsung NP-Q1 | Quick Guide (easy Manual) (ver.1.0) (English) - Page 116
below provided that an external ODD is connected. Launching and Screen Layouts To launch the program, click Start > All Programs > Samsung > Play AVStation. Alternatively, double-click the Play AVStation icon( )on the Desktop. Menu Resize Window And Exit Buttons Station Bar Library 116 - Samsung NP-Q1 | Quick Guide (easy Manual) (ver.1.0) (English) - Page 117
Movie You can play a video (movie) file or a DVD/VCD title. Music You can play a music file or an audio CD Setting) EDS Button (Enhanced Digital Sound Setting) Capture Button 117 Movie List and Thumbnail Window Play Control Buttons Play Highlight Button Volume Control Create Highlight/Chapter Button - Samsung NP-Q1 | Quick Guide (easy Manual) (ver.1.0) (English) - Page 118
of the TV or Movie Station. Some TV tuner and graphics cards are not supported by EDI. ■ What is EDS (Enhanced Digital Sound)? EDS (Enhanced Digital Sound) is sound quality enhancement technology developed by Samsung Electronics. You can listen to clearer sound if you enable the EDS function when - Samsung NP-Q1 | Quick Guide (easy Manual) (ver.1.0) (English) - Page 119
All Video in the left menu pane. 2 Double-click a movie file. The file is played. ■ Playing a Video File registered to the Library and played. ■ Playing a Video File in Full Screen 1. Double-click on the current playback screen again. ■ Capturing the Video Screen Click on Capture Current Screen ( - Samsung NP-Q1 | Quick Guide (easy Manual) (ver.1.0) (English) - Page 120
folders. As an example, the procedures to add folders are described below. 1 Select Menu > File > Add to Library > Folder. 2 Select a target folder and select Video Files option in the Target File Type field. 3 The movie files found in the selected folder are added to the Library. The movie files used - Samsung NP-Q1 | Quick Guide (easy Manual) (ver.1.0) (English) - Page 121
the Highlight icon at the bottom right of the current movie file. 1 Select a movie and click Make Highlight/Chapter at the bottom of the window. Make Chapters Highlight 4 The highlight is played. If you click on a Chapter thumbnail, the corresponding Chapter is played. 2 Select the movie type - Samsung NP-Q1 | Quick Guide (easy Manual) (ver.1.0) (English) - Page 122
Music Station Launch Play AVStation and click Music on the Station Bar. Music Type Music Library Music Search Playlist Window Repeat Setting Random Play Setting EDS EQ Play Control Buttons 122 Volume Control - Samsung NP-Q1 | Quick Guide (easy Manual) (ver.1.0) (English) - Page 123
CD The procedures to play an audio CD are described below. To use it, you need to connect an external-type ODD. 1 Insert an audio CD into the CD drive. 3 The CD is double-click the title. The CD is played. 2 If the AutoPlay window appears, select Play audio CD using Samsung PLAY AVStation. 123 - Samsung NP-Q1 | Quick Guide (easy Manual) (ver.1.0) (English) - Page 124
Playing a Music File If a music file is registered to the Music Library, you can easily play the music file. For the procedures to register tracks to the Library, refer to p.125. 1 Move to Music Station and double-click on All Music. 2 Double-click a music file. The file is added to the playlist and - Samsung NP-Q1 | Quick Guide (easy Manual) (ver.1.0) (English) - Page 125
Adding Music Files to the Library The Music Library is a library with music files used by Music Station. The procedures to add music files saved on the computer to the Library are described below. You can add files, folders. As an example, the procedures to add a folder are described below. 3 The - Samsung NP-Q1 | Quick Guide (easy Manual) (ver.1.0) (English) - Page 126
Photo Station Launch Play AVStation and click on Photo on the Station Bar. Photo Library Photo List and Thumbnail Window Batch Edit Button SlideShow Button View and Edit Button 126 - Samsung NP-Q1 | Quick Guide (easy Manual) (ver.1.0) (English) - Page 127
File, select an image file to view, and click Open. The selected image file is registered to the Library and displayed in the Preview window. ■ Viewing images using the SlideShow function Click the SlideShow button at the bottom of the Photo Station. Edit Image Left and Right Arrows Zoom Control - Samsung NP-Q1 | Quick Guide (easy Manual) (ver.1.0) (English) - Page 128
appears, edit the image using the Edit tools at the bottom of the window. Click to save the edited image Click to switch to the Preview screen button at the bottom right to switch to the Preview screen. Image Editor Window Edit Tools Click on Original View to edit the image comparing it to the - Samsung NP-Q1 | Quick Guide (easy Manual) (ver.1.0) (English) - Page 129
Adding Images to the Library The Photo Library is a library with image files to be used by Photo Station. The procedures to add image files saved on the computer to the Library are described below. You can add files, add folders. As an example, the procedures to add folders are described below. 1 - Samsung NP-Q1 | Quick Guide (easy Manual) (ver.1.0) (English) - Page 130
computer is slid upwards all buttons of the computer are locked and do not work. If AVStation Now is not launched, check the position of the HOLD TV Station is only available for systems supporting the TV function. ■ The screens used in this manual may differ from actual screens according to the - Samsung NP-Q1 | Quick Guide (easy Manual) (ver.1.0) (English) - Page 131
Music: Play AVStation is launched and you can play a music file or audio CD. Movie: Play AVStation is launched and you can play a movie or DVD title. Photo: Play AVStation is launched and you can view photographs or image files individually or in a SlideShow. 131 - Samsung NP-Q1 | Quick Guide (easy Manual) (ver.1.0) (English) - Page 132
the screen figures in the manual may differ from actual ones. To launch Origami Experience, click Start > All Programs > Microsoft Origami Experience Pack > Origami Experience. Battery Charge Status Home Switch Windows Minimize Window Close Window Category Clock Wireless LAN Status Play Control - Samsung NP-Q1 | Quick Guide (easy Manual) (ver.1.0) (English) - Page 133
For example, the procedures to launch the Calculator are described below. Launch Origami Experience. Click Programs > More Programs > Calculator. c x z 133 - Samsung NP-Q1 | Quick Guide (easy Manual) (ver.1.0) (English) - Page 134
Chapter 6. Settings BIOS Setup 135 Setting a Boot Password 140 Changing the Boot Priority 143 Battery 144 - Samsung NP-Q1 | Quick Guide (easy Manual) (ver.1.0) (English) - Page 135
differ depending on your computer model. Entering the BIOS Setup 1 Slide the Power switch to the right to turn the computer on. 2 The booting screen (SAMSUNG logo) appears. Press the Menu button ( ) on the right side of the computer. When an external keyboard is connected, press the F2 key. 135 - Samsung NP-Q1 | Quick Guide (easy Manual) (ver.1.0) (English) - Page 136
3 After a moment, the BIOS setup screen appears. The items in the BIOS setup may differ depending on the product. Setup Menu Help Help for the selected item appears automatically. Setup Items 136 - Samsung NP-Q1 | Quick Guide (easy Manual) (ver.1.0) (English) - Page 137
The BIOS Setup Screen Menu Description Main Used to change the basic system and environment settings. Advanced Used to configure advanced functions on your computer around devices and chipsets. Security Used to configure security functions, including passwords. Boot Used to set the boot - Samsung NP-Q1 | Quick Guide (easy Manual) (ver.1.0) (English) - Page 138
System Setup Buttons (Keys) The following Buttons(keys) are used in System Setup. When an external keyboard is connected, you can use the keys enclosed in parenthesis. For example, you can press the F1 key instead of the Auto Scaler button. Setup Key Auto - Samsung NP-Q1 | Quick Guide (easy Manual) (ver.1.0) (English) - Page 139
If an external keyboard is not connected, select Exit > Exit Saving Changes from the setup menu. Exiting the System Setup 1. Move to Exit menu > Exit Saving Changes using the Joystick and press Enter. 2. Select Yes and press the Enter button. The System Setup is closed and Windows is started. 139 - Samsung NP-Q1 | Quick Guide (easy Manual) (ver.1.0) (English) - Page 140
a password, you can restrict system access to authorized users only and protect data and files saved on the computer. Do not lose or forget your password. If you have forgotten your password, contact a Samsung service center. In this case, a service fee will be charged. For the setup buttons, refer - Samsung NP-Q1 | Quick Guide (easy Manual) (ver.1.0) (English) - Page 141
as Cancel (Esc), enter the password using the Joystick. Up: 1 4 When a message confirming the password configuration appears in the [Setup Notice] window, press . The supervisor password has been set. The supervisor password is required to turn the computer on or to enter System Setup. Left - Samsung NP-Q1 | Quick Guide (easy Manual) (ver.1.0) (English) - Page 142
have been configured. Deactivating the supervisor password also deactivates the user password. In the Set User Password item, press and complete the procedures of Step New Password field empty, and press . 5 In the [Setup Notice] window, press . The password is deactivated. 142 - Samsung NP-Q1 | Quick Guide (easy Manual) (ver.1.0) (English) - Page 143
Changing the Boot Priority The default boot priority of your computer is the CD-ROM first, then a removable device and then the hard disk drive in this order. You can change the booting priority using the Boot menu of the System Setup. As an example, the procedures to change the highest boot priority - Samsung NP-Q1 | Quick Guide (easy Manual) (ver.1.0) (English) - Page 144
instructions when running the computer on battery power without connecting the AC power. A Lithium-Ion smart battery is supplied with this computer. Carefully read and follow the precautions printed on the battery before using the battery. Precautions Use only chargers specified in the User Guide - Samsung NP-Q1 | Quick Guide (easy Manual) (ver.1.0) (English) - Page 145
complete Green AC adapter not connected Off Check if the battery latch has been moved inwards. Measuring the Remaining Battery Charge You can view the battery charge status by completing the following procedures. Charging the Battery 1 Attach the battery and connect the AC adapter to the - Samsung NP-Q1 | Quick Guide (easy Manual) (ver.1.0) (English) - Page 146
below 10%. In this case, connect the AC adapter or turn off the computer and install a fully charged battery. ■ When the remaining battery charge is under 3%, the computer automatically saves the current work and turns off. Battery Usage Time Information A battery is an expendable supply, so - Samsung NP-Q1 | Quick Guide (easy Manual) (ver.1.0) (English) - Page 147
Time Decreasing the LCD Brightness Press the Menu button and click from the Brightness item to decrease the LCD brightness. Then you can extend the battery usage time. Alternatively, press the '-'Volume Control button on the left side of the computer while holding down the Menu button to decrease - Samsung NP-Q1 | Quick Guide (easy Manual) (ver.1.0) (English) - Page 148
Windows, you have to install the Easy Battery Manager manually using the system software media. Since power options in Easy Battery Manager aim at maximizing the battery usage time, programs requiring high performance may slow down when using the battery. In this case, it is recommended connecting - Samsung NP-Q1 | Quick Guide (easy Manual) (ver.1.0) (English) - Page 149
and press the Menu button when the SAMSUNG logo appears, to start System Setup. 4 Highlight Yes in the Battery Calibration Confirmation window and press . The Battery Calibration function is activated and the battery is forcefully discharged. To stop the operation, press the u4 (Esc) button - Samsung NP-Q1 | Quick Guide (easy Manual) (ver.1.0) (English) - Page 150
Chapter 7. Windows Media Center About Package Contents and the Program Guide 151 Connecting and Setting Up Media Center 152 Using Media Center 156 Windows Media Center is provided for some versions of Windows Vista only. Therefore, this chapter is for models with Windows Media Center only. - Samsung NP-Q1 | Quick Guide (easy Manual) (ver.1.0) (English) - Page 151
Guide About the Package Contents The package contents of your Samsung connect the devices, you can more easily use the various Media Center features. About the Program Guide An electronic TV program guide, the Electronic Program Guide manual are subject to change for product improvement purposes. 151 - Samsung NP-Q1 | Quick Guide (easy Manual) (ver.1.0) (English) - Page 152
Connecting and Setting Up Media Center The basic usage of Media Center for Microsoft Windows Vista Home Premium is described below. ■ This manual will describe procedures assuming that you are using Media Center with a mouse. ■ Since Media Center supports the use of a mouse, keyboard and remote - Samsung NP-Q1 | Quick Guide (easy Manual) (ver.1.0) (English) - Page 153
types, and they may not support a recording function depending on the model. Connecting Devices ► Connecting an external-type remote control sensor Connect the external-type remote control sensor to the USB port of the computer. ► Connecting to the Internet To view the TV Guide or to move to Media - Samsung NP-Q1 | Quick Guide (easy Manual) (ver.1.0) (English) - Page 154
Media Center Setup Connect all necessary devices and setup Media Center. You have to complete the settings to use Media Center. 1 Turn the computer on. 2 Click Start > Windows Media Center or Start > All Programs > Windows Media Center. 3 If the following start screen appears, select the - Samsung NP-Q1 | Quick Guide (easy Manual) (ver.1.0) (English) - Page 155
instructions. If there are no installed TV tuner cards, the TV related setup steps will appear during the Media Center setup. In addition, if the computer is not connected to the Internet, you cannot setup and use the TV Guide . 1.Select Settings > General > Windows Media Center Setup in the Media - Samsung NP-Q1 | Quick Guide (easy Manual) (ver.1.0) (English) - Page 156
screen appears when launching Media Center. If you complete the setup, the Media Center start screen appears. Click Start > Windows Media Center or Start > All Programs > Windows Media Center. Move to the Media Center Start Screen Move to the Previous Screen Exit Media Center Resize Move to the - Samsung NP-Q1 | Quick Guide (easy Manual) (ver.1.0) (English) - Page 157
library are described below. 1 Launch Media Center, and select Pictures + Videos > Picture Library or Video Library. When you run it for the first time, an Add window may appear. In this case, you can add files according to the instructions on the screen. 2 In the library menu, right-click and select - Samsung NP-Q1 | Quick Guide (easy Manual) (ver.1.0) (English) - Page 158
Disk (C:) > Users > User Accounts > Picture Folder or Computer > Local Disk (C:) > Users > Public > Public Pictures folder. 1 Launch Media Center, and select Pictures + Videos. 2 Select Picture Library. When you run it for the first time, the Setup Library window may appear. In this case, click the - Samsung NP-Q1 | Quick Guide (easy Manual) (ver.1.0) (English) - Page 159
Local Disk (C:) > Users > User Accounts > Video Folder or Computer > Local Disk (C:) > Users > Public > Public Video folder. 1 Launch Media Center, and select Pictures + Videos. 2 Select Video Library. When you run it for the first time, the Setup Library window may appear. In this case, click the No - Samsung NP-Q1 | Quick Guide (easy Manual) (ver.1.0) (English) - Page 160
1 Launch Media Center. 2 Insert a removable media with picture, image or video files. Removable media refers to a CD, DVD, USB flash memory, memory card, etc. To view pictures saved on a digital camera, connect the digital camera and the computer using a USB cable. 4 If the file list appears, select - Samsung NP-Q1 | Quick Guide (easy Manual) (ver.1.0) (English) - Page 161
by using a playlist. To use it, you need to connect an external-type ODD. Ripping an Audio CD 1 Launch Copy CD at the bottom left of the Music Player window. Playing an Audio CD 1 Launch Media Center. 2 the ripping options according to the instructions on the screen, and complete the following procedures - Samsung NP-Q1 | Quick Guide (easy Manual) (ver.1.0) (English) - Page 162
in the Music > Music Library of Media Center and in the Library of Windows Media Player. The ripped tracks are copied to Start > Music of the album files. To change the folder to save the ripped tracks to, launch Windows Media Player and right-click over the top taskbar and select More Options > - Samsung NP-Q1 | Quick Guide (easy Manual) (ver.1.0) (English) - Page 163
a playlist with ripped music albums and music files downloaded from the Internet. 4 The + mark starts blinking at the bottom left of the Media Player window and disappears the selected music files are added to the queue. 1 Launch Media Center, and select Music > Music Library. 2 You can search for - Samsung NP-Q1 | Quick Guide (easy Manual) (ver.1.0) (English) - Page 164
Play. ■ If a music file appears in the Media Center even after the file has been deleted If you deleted a music file, you must also manually delete the file from the Media Center playlist. ■ Deleting a playlist from Media Center Select Media Center > Music Library > Playlist, select a saved playlist and - Samsung NP-Q1 | Quick Guide (easy Manual) (ver.1.0) (English) - Page 165
or genre. Live TV You can watch live TV programs. Recorded TV You can watch recorded TV programs. What is a TV Program Guide EPG? An Electronic Program Guide (EPG) is a TV program guide. You can select a program and view detailed information on that program or easily reserve a recording. The - Samsung NP-Q1 | Quick Guide (easy Manual) (ver.1.0) (English) - Page 166
connect an external-type ODD. 1 Launch Media Center. 2 Press the Eject button of the DVD drive to open the tray and insert a DVD title. If you insert a DVD title without starting Media Center, the Auto Play selection window appears. Select Play DVD Video particular point or stop playing the DVD. 166 - Samsung NP-Q1 | Quick Guide (easy Manual) (ver.1.0) (English) - Page 167
, etc. over the Internet. ■ To use Online Media, your computer must be connected to the Internet. ■ For problems encountered while using Online Spotlight, contact the corresponding online service provider. Online Spotlight content services are not the responsibility of the computer manufacturer. 167 - Samsung NP-Q1 | Quick Guide (easy Manual) (ver.1.0) (English) - Page 168
Chapter 8. Appendix Using Samsung Magic Doctor 169 Using McAfee SecurityCenter 170 Reinstalling Software 171 Reinstalling Windows Vista 173 Q & A 177 Intel Media Sharing Software Information 194 Product Specifications 195 Glossary 199 Index 202 Contact SAMSUNG WORLD WIDE 203 - Samsung NP-Q1 | Quick Guide (easy Manual) (ver.1.0) (English) - Page 169
Doctor Magic Doctor is troubleshooting software provided by Samsung Computer. A user can diagnose system problems via one-click or by selecting diagnostic items. Diagnosing the System Diagnosing the System is a function to check system connections and diagnose problems affecting to system operation - Samsung NP-Q1 | Quick Guide (easy Manual) (ver.1.0) (English) - Page 170
Register according to the instructions on the screen. You have to register the software to protect the PC with the latest security virus according to the instructions on the screen. To protect yourself against the latest viruses, update McAfee SecurityCenter regularly. Connect to the Internet and - Samsung NP-Q1 | Quick Guide (easy Manual) (ver.1.0) (English) - Page 171
function enables users to diagnose the system connectivity, any system problems and resolve these problems. 3 The System Software Media will launch. Select an instillation option to start the installation. 1 Insert the System Software Media into the external ODD. When the AutoPlay window appears - Samsung NP-Q1 | Quick Guide (easy Manual) (ver.1.0) (English) - Page 172
a problem. Installing Software As an example, the installation procedures for the Standard Installation options are described below. 1 Select Standard Installation in the System Software Media main screen. 2 If the Start Standard Installation window appears, click the Yes button. The drivers and - Samsung NP-Q1 | Quick Guide (easy Manual) (ver.1.0) (English) - Page 173
using the System Recovery Media when Windows does not work properly. ■ To install Windows, an external-type ODD and a USB keyboard are required. Connect the external-type ODD and USB keyboard before turning the computer on. If you connect a USB keyboard during the installation, the computer will - Samsung NP-Q1 | Quick Guide (easy Manual) (ver.1.0) (English) - Page 174
3 times during the installation. If the Press any key to boot from CD or DVD... message appears after a restart, do not press any button. 7 The Windows user registration screen appears. Select the username and photo and tap the Next button. 8 Enter the computer name. The - Samsung NP-Q1 | Quick Guide (easy Manual) (ver.1.0) (English) - Page 175
drivers and applications according to your requirements using the System Software Media. Reinstalling when Windows does not start When Windows does not start, boot up with the System Recovery Media and from there you can reinstall Windows. Connect the external-type ODD and USB keyboard before - Samsung NP-Q1 | Quick Guide (easy Manual) (ver.1.0) (English) - Page 176
Options (Advanced), you can delete, format, create or expand a partition. Click on a function and proceed according to the instructions on the screen. ■ When previous Windows installation files are in the selected partition, a message appears informing you that the files and folders will be moved to - Samsung NP-Q1 | Quick Guide (easy Manual) (ver.1.0) (English) - Page 177
on possible problems, solutions cases, the screen blinks or displays noise for a short time. Click the Graphics Related tab, Change Resolution, Change Display Device, Remove the AC Adapter, Restart the System, Change Power Scheme. A This may happen while the video driver is examining the connected - Samsung NP-Q1 | Quick Guide (easy Manual) (ver.1.0) (English) - Page 178
cannot be supported by the projector. Press the Auto Scaler button and change the resolution to 800x600 pixels. Q The shortcut icons are not displayed on the screen. A The shortcut icons only appear when both the Magic Keyboard and Samsung Display Manager programs are installed. Q When I connect an - Samsung NP-Q1 | Quick Guide (easy Manual) (ver.1.0) (English) - Page 179
800x600 and is unable to show the 800x480 resolution in the Display Properties window. Q Pressing [Start] displays a [Some items cannot be shown] a program or game is designed for at least 800x600 pixels. In this case, press the Auto Scaler button and change the resolution. Whenever the button is - Samsung NP-Q1 | Quick Guide (easy Manual) (ver.1.0) (English) - Page 180
shortcut icons only appear when the Easy Display Manager program is in- stalled. QI have connected a monitor (or projector) to the computer, but the colors on the monitor are abnormally games. In this case, change the resolution to the default (800x480) or connect and use an external monitor. 180 - Samsung NP-Q1 | Quick Guide (easy Manual) (ver.1.0) (English) - Page 181
the power off when is disabled, the LAN LED may continue to be lit. - Connecting a wired LAN while using a wireless LAN may not activate the function. Set the Wireless LAN to Disable to use the function. Click Start > Control Panel > Network and Internet - Samsung NP-Q1 | Quick Guide (easy Manual) (ver.1.0) (English) - Page 182
to a 100Mbps/1Gbps wired LAN and the computer exits Sleep/hibernation mode, a message appears informing you of a connection to a 10Mbps/100Mbps wired LAN. A When the computer exits standby/hibernate mode, restoring the network takes about 3 seconds. When the network is restored, it operates - Samsung NP-Q1 | Quick Guide (easy Manual) (ver.1.0) (English) - Page 183
manager for more detailed information. A3 Check that the device driver is installed properly. If the driver is not properly installed, you will find a yellow and Sharing Center. If you click the View Status next to a connected wireless network device and then click the Detail button, you can view the - Samsung NP-Q1 | Quick Guide (easy Manual) (ver.1.0) (English) - Page 184
the following. If the wireless LAN function is off, turn it on. ● For Windows Vista, verify that the wireless network connection has been set to Enable recommended setting the network key manually. ► Check the AP Settings For the AP settings, refer to the User Guide provided by the AP manufacturer. - Samsung NP-Q1 | Quick Guide (easy Manual) (ver.1.0) (English) - Page 185
conversion (a passphrase function) has been selected and data communication is not functioning even with a normal wireless connection, it is recommended entering the network key (encryption key) manually. A7 Check the AP settings as follows. (The following is recommended for a standard environment - Samsung NP-Q1 | Quick Guide (easy Manual) (ver.1.0) (English) - Page 186
IP address in the TCP/IP properties of the wireless adapter, configure an IP address between 10.0.0.1~10 a DHCP IP address, the system boot time may be extended. Q When using a computer-to-computer (Ad Hoc) network a computer-to-computer (Ad Hoc) network connection. Even if you cannot find some access - Samsung NP-Q1 | Quick Guide (easy Manual) (ver.1.0) (English) - Page 187
interference may occur when a wireless video transceiver or a microwave oven is being used. If you experience channel interference from other equipment, we recommended changing the channel for connecting to the AP. For more information about AP settings, refer to the User Manual supplied by the AP - Samsung NP-Q1 | Quick Guide (easy Manual) (ver.1.0) (English) - Page 188
. In addition, the wireless LAN connection might be disconnected while configuring this. Game and Program Related Windows Vista may not provide some functions properly when performing some applications especially games, or may cause a problem due to a device driver compatibility issue. For the latest - Samsung NP-Q1 | Quick Guide (easy Manual) (ver.1.0) (English) - Page 189
Q While playing a game, pressing the Menu button or pressing the LCD/CRT item does not work or the screen is not properly displayed. A Some games and 3D application programs may change the display device control. Therefore, pressing the Menu button and - Samsung NP-Q1 | Quick Guide (easy Manual) (ver.1.0) (English) - Page 190
to memory when required. This operation may temporarily stop displaying the picture on the screen. In this case, lower the game resolution or the screen settings. of 800x600 pixels and fails to support a resolution lower than its minimum resolution. In this case, change the screen resolution to - Samsung NP-Q1 | Quick Guide (easy Manual) (ver.1.0) (English) - Page 191
display it with the Stylus Pen. In this case, press the Menu button to display the Taskbar again. Q A 4GB memory capacity is not recognized by Windows. A Windows Vista cannot display more than 4GB of memory due to license problems and driver compatibility reasons. Although the memory capacity is - Samsung NP-Q1 | Quick Guide (easy Manual) (ver.1.0) (English) - Page 192
when installing or running a program in Windows Vista. A In this case, click Allow (or OK) to install or run the program. However, if you do not have an administrator account, you have to enter the administrator password in the User Controls window and then click Allow (or OK). If no administrator - Samsung NP-Q1 | Quick Guide (easy Manual) (ver.1.0) (English) - Page 193
pointing stick cap is supplied when you purchase a USB keyboard, you can remove the cap and then insert a Guide'.) Q The Rotation function does not work. A Launch the 'Setup.exe' file in the C:\Program Files\samsung\Graphics Driver folder. If you have reinstalled Windows, reinstall the graphics driver - Samsung NP-Q1 | Quick Guide (easy Manual) (ver.1.0) (English) - Page 194
users to access, download and play all kinds of media files such as music, video, image and picture files in the home network environment. Intel Media Sharing Software runs on Intel CPU installed Intel Centrino mobile PCs gure the settings according to the instructions of the Installation Wizard. For - Samsung NP-Q1 | Quick Guide (easy Manual) (ver.1.0) (English) - Page 195
Dimensions LCD Weight* Battery* Operating Environment Operating Support, Intel ICH6-M 1.8" HDD, 20 ~ 60GB Intel 915GMA 900 Graphics AD1986 (2CH) Wired LAN: Marvell Yukon 88E8036 PCI-E Fast Ethernet Controller Wireless LAN: 802.11BG Bluetooth 2.0+EDR Type I and II Compatible USB 2.0 x 2, Video - Samsung NP-Q1 | Quick Guide (easy Manual) (ver.1.0) (English) - Page 196
IEEE 802.11b, IEEE 802.11g Operating System Microsoft Windows XP/Vista Network Media Access Specifications Protocol (MAC) CSMA support (WEP) 64bit/128bit WPA* * This device supports the Wireless LAN Security Specifications WPA (Wi-Fi Protected Access) for Wi-Fi. To connect to a WPA wireless - Samsung NP-Q1 | Quick Guide (easy Manual) (ver.1.0) (English) - Page 197
Specifications The wireless network interface is designed for the 2.4GHz frequency in the unlicensed ISM band. RF Band 2.4GHz Supported Channels Channels allowed real data transmission rate. **11g mode is only supported when the device is connected to an IEEE 802.11g device. (e.g. Access Point - Samsung NP-Q1 | Quick Guide (easy Manual) (ver.1.0) (English) - Page 198
Samsung Co., Ltd. SENS is a registered trademark of Samsung Electronics Co., Ltd. Intel, Pentium/Celeron are registered trademarks of the Intel Corporation. Microsoft, MS-DOS, and Windows SSD) of the manufacturer is calculated assuming that 1KB=1,000 Bytes. However, the operating system (Windows) - Samsung NP-Q1 | Quick Guide (easy Manual) (ver.1.0) (English) - Page 199
User Guide. For terminologies other than these, look in Windows at a low price. SDRAM is a video and sound for games, Direct X enables faster control and interaction between applications and hardware devices. By using Direct X, the multimedia performance of Windows has been hugely improved. Driver - Samsung NP-Q1 | Quick Guide (easy Manual) (ver.1.0) (English) - Page 200
, a protocol is required besides the hardware equipment. Windows Vista uses TCP/IP as the default protocol. LCD connected permanently through cables or temporarily through telephone lines or wireless links. The biggest network is the Internet, a worldwide network. Network Administrator A user - Samsung NP-Q1 | Quick Guide (easy Manual) (ver.1.0) (English) - Page 201
as a folder or printer so that other users can also use it. Shared Folder A folder that can be used by other users on the network. Sleep Mode A power 2.0 is used for A/V devices supported by IEEE 1394 and a 2nd HDD and CDRW that require a high data rate. Windows The name of an operating system - Samsung NP-Q1 | Quick Guide (easy Manual) (ver.1.0) (English) - Page 202
Quick Started Guide S Connect / Output Monitor 60 Samsung Update Plus 114 Control Panel 79 Safety Precautions 8 CyberLink PowerDVD 112 SlideShow 127 Status Indicators 37 D Stylus Pen 45 Desktop / Change 69 U E User Accounts / Switch User 81 Entering Text 48 V H Video Play - Samsung NP-Q1 | Quick Guide (easy Manual) (ver.1.0) (English) - Page 203
1800-88-9999 1800-SAMSUNG(7267864) www.samsung.com/hk www.samsung.com/my www.samsung.com/sg [FRANCE] Comment contacter Samsung dans le monde Si vous avez des suggestions ou des questions concernant les produits Samsung, veuillez contacter le Service Consommateurs Samsung. Customer Care Center - Samsung NP-Q1 | Quick Guide (easy Manual) (ver.1.0) (English) - Page 204
Customer Care Center TEL ITALY 199 153 153 Web Site www.samsung.com/it/ [RUSSIA / UKRAINE SAMSUNG Samsung Samsung. Customer Care Center RUSSIA UKRAINE TEL 8-800-200-0400 8-800-502-0000 Web Site www.samsung.ru www.samsung.com/ur [CHINA] Customer Care Center TEL Web Site CHINA 800
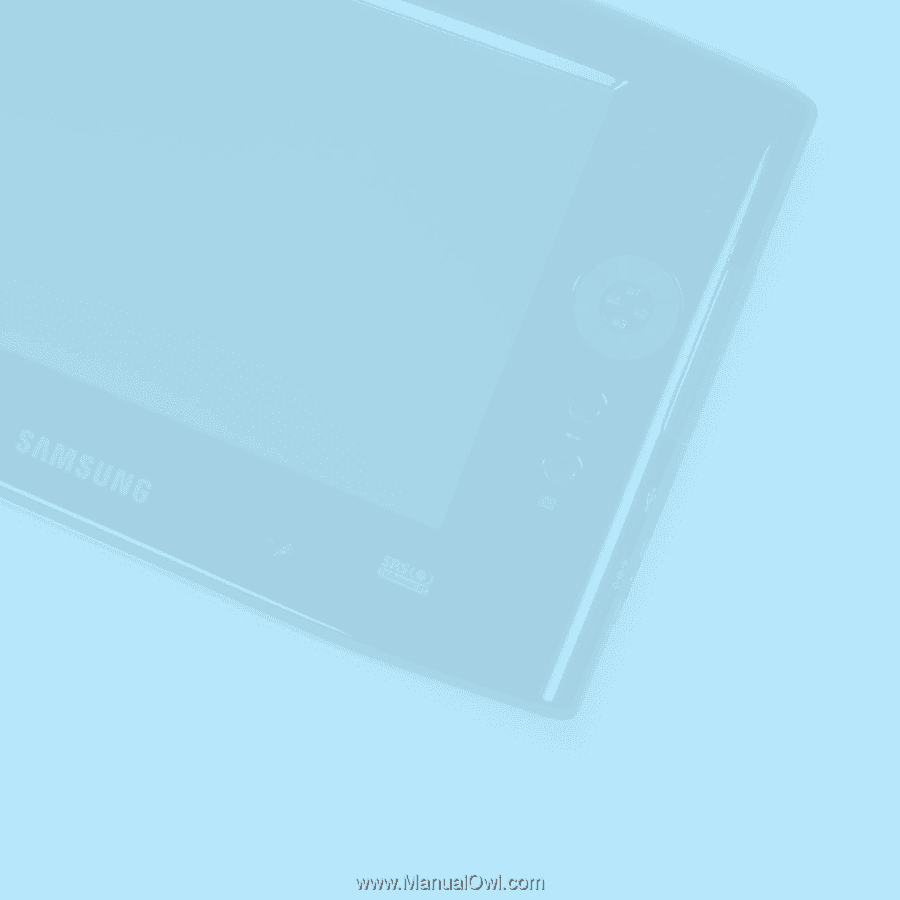
Chapter 1.
Getting Started
Product Features
2
Before You Start
4
Contents
7
Safety Precautions
8
Proper Posture During Computer Use
18
Important Safety Information
20
Replacement Parts and Accessories
22
Regulatory Compliance Statements
24
WEEE SYMBOL INFORMATION
35
Overview
36
Turning the Computer On and Off
42