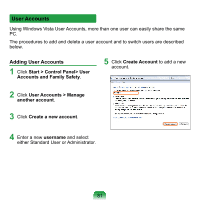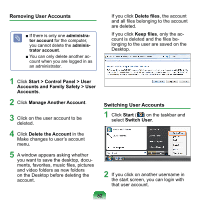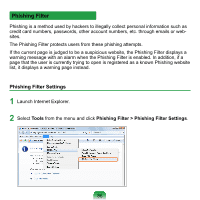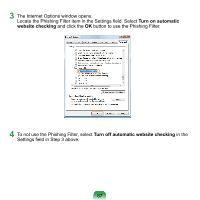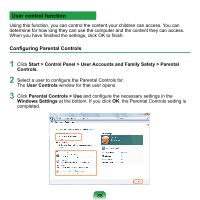Samsung NP-Q1 Quick Guide (easy Manual) (ver.1.0) (English) - Page 83
Start > Control Panel > Appearance and Personalization > Personaliza
 |
View all Samsung NP-Q1 manuals
Add to My Manuals
Save this manual to your list of manuals |
Page 83 highlights
Changing the screen resolution and the color The resolution refers to the number of pixels displayed on the screen. When increasing the resolution, the items on the Desktop become smaller and more items can be displayed on the screen. The higher the color quality, the more colors are displayed on the screen. 1 Click Start > Control Panel > Appearance and Personalization > Personalization > Display Settings. Alternatively, right-click on the Desktop and select Personalization > Display Settings from the pop-up menu. 2 The Display Settings screen appears. Change the resolution and color settings and click the OK button. You can check the graphics chipset. To change the resolution, slide the resolu- tion sliding bar to a particular resolution. To change the color quality, click this button and select a particular quality. The following resolutions and color qualities are recommended according to the computer LCD panel type. LCD Type Resolution Color Quality 7" WVGA 800 x 480 Very High (32bit) 83